הוסף משתמשים לשולחן עבודה מרוחק ב-Windows 10
במאמר זה נראה כיצד להוסיף או להסיר משתמשי שולחן עבודה מרוחק ב-Windows 10. זה יאפשר להם ליצור חיבורים למחשב היעד באמצעות פרוטוקול שולחן העבודה המרוחק. כברירת מחדל, רק לחברים בקבוצת המנהלים (למשל חשבונות ניהול) יש גישה ל-RPP. מתחילים.

לפני שנמשיך, הנה כמה פרטים על כיצד פועל RDP. בזמן כל מהדורה של Windows 10 יכול לשמש כלקוח שולחן עבודה מרוחק, כדי לארח הפעלה מרחוק, עליך להפעיל את Windows 10 Pro או Enterprise. אתה יכול להתחבר למארח שולחן עבודה מרוחק של Windows 10 ממחשב אחר שבו פועל Windows 10, או מגרסה קודמת של Windows כמו Windows 7 או Windows 8, או Linux. Windows 10 מגיע עם תוכנת לקוח ושרת גם מחוץ לקופסה, כך שאינך צריך להתקין תוכנה נוספת.
פרסומת
קודם כל, הפעל את תכונת שולחן העבודה המרוחק כמתואר כאן:
https://winaero.com/blog/enable-rdp-windows-10/
כעת, אתה יכול להגדיר הרשאות משתמש.
- הקש על מקשי קיצור Win + R במקלדת. תיבת הדו-שיח 'הפעלה' תופיע על המסך, הקלד את הדברים הבאים בתיבת הטקסט והקש Enter:
מאפייני מערכת מתקדמים

- מאפייני מערכת מתקדמים ייפתחו.

- עבור ללשונית מרחוק. שם, לחץ על הכפתור בחר משתמשים.
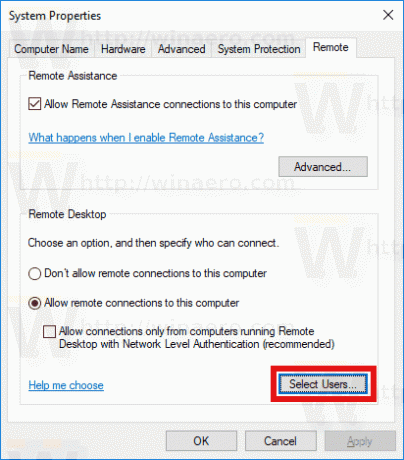
- תיפתח הדו-שיח הבא. הקלק על ה לְהוֹסִיף לַחְצָן.
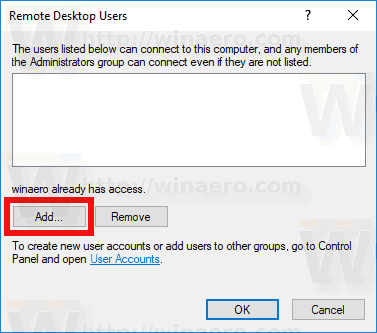
- ה בחר משתמשים יופיע תיבת דו-שיח. שם, הקלד את שם המשתמש הרצוי להוספה או לחץ על מִתקַדֵם לחצן כדי לבחור את המשתמש מהרשימה. כדי לאכלס את הרשימה, לחץ על כפתור מצא כעת במצב מתקדם.

- בחר את המשתמש הרצוי ברשימה ולחץ על אישור.
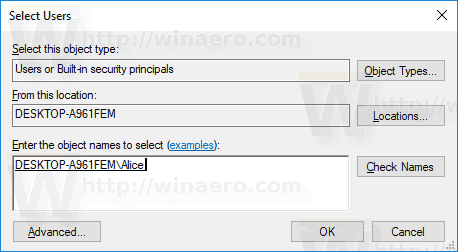
- לחץ על אישור פעם נוספת כדי להוסיף את המשתמש.
אתה גמור.
דרכים חלופיות להוספת משתמשי שולחן עבודה מרוחק ב-Windows 10
ישנן שתי דרכים נוספות להוסיף או להסיר משתמשי שולחן עבודה מרוחק ב-Windows 10.
אתה יכול להשתמש בסנאפ-אין של משתמשים וקבוצות מקומיים
אתה יכול להשתמש בסנאפ-אין של משתמשים וקבוצות מקומיים אם שלך מהדורת Windows מגיע עם האפליקציה הזו.
- ללחוץ לנצח + ר מקשי קיצור במקלדת והקלד את הדברים הבאים בתיבת ההפעלה:
lusrmgr.msc
 פעולה זו תפתח את אפליקציית המשתמשים והקבוצות המקומיים.
פעולה זו תפתח את אפליקציית המשתמשים והקבוצות המקומיים. - לחץ על קבוצות בצד שמאל.

- לחץ פעמיים על "משתמשי שולחן עבודה מרוחק" ברשימת הקבוצות.

- לחץ על הלחצן הוסף כדי להוסיף משתמש אחד או יותר.
אתה גמור.
אתה יכול את כלי המסוף net.exe
- פתח שורת פקודה מוגבהת.
- הקלד את הפקודה הבאה:
net localgroup "משתמשי שולחן עבודה מרוחק" "שם משתמש" /add
החלף את החלק "שם משתמש" בשם חשבון המשתמש האמיתי שברצונך להוסיף למשתמשי שולחן עבודה מרוחק.
במקרה שלי, הפקודה נראית כך:net localgroup "משתמשי שולחן עבודה מרוחק" "Alice" /add
- כדי להסיר משתמש מ"משתמשי שולחן עבודה מרוחק", החלף את הארגומנט /add בפקודה למעלה בבורר /delete, באופן הבא:
net localgroup "משתמשי שולחן עבודה מרוחק" "אליס" /מחק
ראה את צילום המסך הבא.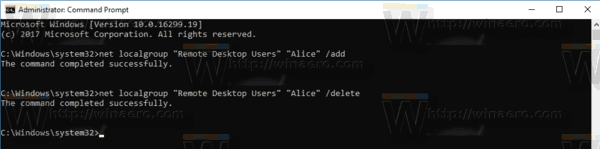
מאמרים מעניינים:
- קיצורי מקשים של שולחן עבודה מרוחק (RDP) ב-Windows 10
- שנה יציאת שולחן עבודה מרוחק (RDP) ב-Windows 10
- התחבר ל-Windows 10 באמצעות שולחן עבודה מרוחק (RDP)



