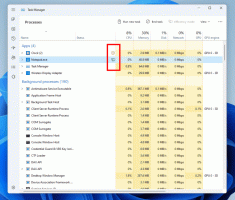שנה את שם המדפסת ב-Windows 10
בעת התקנת מדפסת, Windows 10 יקצה לה את שם ברירת המחדל. שם ברירת המחדל שלו מוגדר בדרך כלל על ידי הספק וכולל את שם היצרן והדגם שלו. אם אינך מרוצה משם ברירת המחדל של המדפסת שלך, הנה מספר שיטות שבהן תוכל להשתמש כדי לשנות את שמה.
כדי לשנות שם של מדפסת, עליך להיות מחובר עם חשבון ניהולי. אתה יכול להשתמש בלוח הבקרה, בהגדרות או ב-PowerShell. בואו נסקור את השיטות הללו.
נתחיל בהגדרות. הגדרות היא אפליקציה אוניברסלית המצורפת ל-Windows 10. הוא נוצר כדי להחליף את לוח הבקרה הקלאסי הן למשתמשי מסך מגע והן למשתמשי עכבר ומקלדת שולחניים. זה מורכב מכמה דפים שמביאים אפשרויות חדשות להגדיר את Windows 10 יחד עם כמה אפשרויות ישנות יותר שהועברו בירושה מלוח הבקרה הקלאסי. בכל מהדורה, Windows 10 מקבל יותר ויותר אפשרויות קלאסיות המומרות לעמוד מודרני באפליקציית ההגדרות. בשלב מסוים, Microsoft עשויה להסיר לחלוטין את לוח הבקרה הקלאסי.
כדי לשנות שם מדפסת ב-Windows 10, תעשה את הדברים הבאים.
- פתח את ה אפליקציית הגדרות.
- עבור אל התקנים -> מדפסות וסורקים.
- בצד ימין, לחץ על המדפסת שברצונך לשנות את שמה ולאחר מכן לחץ על לנהל לַחְצָן.
- בעמוד הבא, לחץ על מאפייני מדפסת קישור.
- בתיבת הדו-שיח מאפייני מדפסת, הקלד את השם החדש ב- לשונית כללית.
- לחץ על החל ולאחר מכן לחץ על אישור.
הרגע שינית את שם המדפסת.
הערה: אם יש לך את שנה מאפיינים כפתור על כללי לשונית של מאפייני מדפסת תיבת דו-שיח, לחץ עליו. פעולה זו תפתח תיבת דו-שיח נוספת, שבה תוכל לשנות את שם המדפסת. ראה את צילום המסך הבא.
אם אתה מנסה לשנות את שם א מדפסת משותפת, תתבקש לאשר את הפעולה. שינוי שם למדפסת משותפת ישבור את כל החיבורים הקיימים אליה, כך שמשתמשים אחרים ברשת לא יוכלו לגשת אליה יותר עד שהם הוסף אותו מחדש לתיקיית המדפסות שלהם.
אנא זכור זאת.
שנה שם מדפסת באמצעות לוח הבקרה
- פתח את הקלאסי לוח בקרה אפליקציה.
- עבור אל לוח הבקרה\חומרה וסאונד\התקנים ומדפסות.
- לחץ לחיצה ימנית על המדפסת שברצונך לשנות את שמה ובחר מאפייני מדפסת מתפריט ההקשר.
- בתוך ה מאפייני מדפסת תיבת הדו-שיח, הקלד את השם החדש ב- לשונית כללית.
- לחץ על החל ולאחר מכן לחץ על אישור.
- ראה הערות הקשורות לאפליקציית ההגדרות למעלה.
שנה שם מדפסת באמצעות PowerShell
- פתח את PowerShell כמנהל. טיפ: אתה יכול הוסף את תפריט ההקשר "פתח את PowerShell כמנהל"..
- הקלד או העתק-הדבק את הפקודה הבאה:
קבל-מדפסת | Format-Table Name, ShareName, Shared
הפקודה תדפיס טבלה עם המדפסות שלך וסטטוס השיתוף שלהן.
- הקלד את הפקודה הבאה:
שנה שם מדפסת -שם "שם המדפסת הנוכחית שלך" -שם חדש "שם מדפסת חדשה". - שם המדפסת שלך שונה כעת.
זהו זה.
מאמרים קשורים:
- הוסף מדפסת משותפת ב-Windows 10
- כיצד לשתף מדפסת ב-Windows 10
- גיבוי ושחזור מדפסות ב-Windows 10
- פתח את תור המדפסת עם קיצור דרך ב-Windows 10
- הגדר מדפסת ברירת מחדל ב-Windows 10
- כיצד למנוע מ-Windows 10 לשנות את מדפסת ברירת המחדל
- פתח את תור המדפסת ב-Windows 10
- צור קיצור דרך לתיקיית מדפסות ב-Windows 10
- נקה עבודות שנתקעו מתור המדפסת ב-Windows 10
- צור קיצור דרך להתקנים ומדפסות ב-Windows 10
- הוסף תפריט ההקשר של התקנים ומדפסות ב-Windows 10
- הוסף התקנים ומדפסות למחשב זה ב-Windows 10