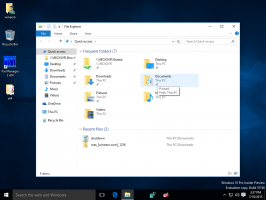מחק באופן מאובטח דיסק עם Diskpart ב-Windows 10
DiskPart הוא מתורגמן פקודות במצב טקסט המצורף ל-Windows 10. כלי זה מאפשר לך לנהל אובייקטים (דיסקים, מחיצות או אמצעי אחסון) באמצעות סקריפטים או קלט ישיר בשורת הפקודה. תכונה פחות מוכרת של DiskPart היא היכולת למחוק דיסק או מחיצה בצורה מאובטחת.
כפי שאתה אולי כבר יודע, Diskpart מגיע עם פקודה "נקה". תיארנו פקודה זו במאמר כיצד להתקין את Windows 10 ממקל USB הניתן לאתחול. בקיצור, הרצף הוא כדלקמן.
- פתח א שורת פקודה מוגבהת
- הקלד את הדברים הבאים:
דיסקpart
- כעת, הקלד את הדברים הבאים בהנחיה של diskpart:
רשימת דיסק
זה יציג טבלה עם כל הדיסקים שלך. שים לב למספר הדיסק שאתה צריך למחוק.
במקרה שלי, זה דיסק 1. - כעת, עליך לבחור את הדיסק שלך ב- diskpart. הקלד את הדברים הבאים:
בחר דיסק מס'
כאשר # הוא המספר של הכונן שלך. במקרה שלי, זה 1, אז אני צריך להשתמש בפקודה הבאה:
בחר דיסק 1
- הקלד את הפקודה הבאה:
לְנַקוֹת
פעולה זו תמחק את כל הנתונים מהדיסק שלך.
בדרך זו, אתה יכול מחק כל דיסק או מחיצה זמינים במחשב שלך. עם זאת, ניתן לשחזר מידע זה באמצעות תוכנת שחזור נתונים מיוחדת. פקודת הניקוי הרגילה אינה מוחקת את הדיסק בצורה מאובטחת. עם זאת, DiskPart גם מאפשר לך למחוק את תוכן הכונן בצורה מאובטחת, כך שלא ניתן לשחזר את המידע יותר. אולי תרצה להפעיל את זה כדי להשמיד נתונים רגישים מכונן. הנה איך.
כדי למחוק בצורה מאובטחת דיסק עם דיסקpart ב-Windows 10, תעשה את הדברים הבאים.
- פתח א שורת פקודה מוגבהת
- הקלד את הדברים הבאים:
דיסקpart
- הקלד את הדברים הבאים בהנחיה של diskpart:
רשימת דיסק
זה יציג טבלה עם כל הדיסקים שלך. שים לב למספר הכונן הדרוש.
במקרה שלי, זה דיסק 1 - כעת, עליך לבחור את הדיסק שלך ב- diskpart. הקלד את הדברים הבאים:
בחר דיסק מס'
כאשר # הוא המספר של הכונן שלך. במקרה שלי, זה 1, אז אני צריך להשתמש בפקודה הבאה:
בחר דיסק 1
- במקום "נקה", בצע את הפקודה הבאה:
לנקות הכל
זה ימחק בצורה מאובטחת את כל הנתונים מהכונן שלך.
הפקודה "נקה הכל" ממלאת כל מגזר בדיסק באפסים, כך שלא ניתן לשחזר מידע. זה מוחק לחלוטין את כל הנתונים המאוחסנים בדיסק, את כל המחיצות שלו, התיקיות, הקבצים וכו ' - הכל. הניתוח לוקח בדרך כלל זמן רב, אז היו זהירים וסבלניים.
זהו זה.