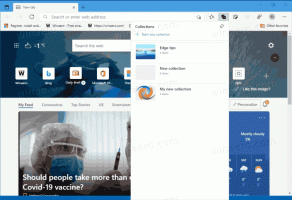כיצד לכווץ מחיצה ב-Windows 10
היום, נראה כיצד לכווץ מחיצה או דיסק בכונן שלך ב-Windows 10. זה יכול להיות שימושי אם יש לך שטח נוסף בכונן שלך שבו תרצה להשתמש להתקנת מערכת הפעלה אחרת בתצורת אתחול כפול. או אם יש לך מחשב חדש עם מחיצה אחת גדולה בלבד שנוצרה על ידי הספק, אולי תרצה לפצל אותו לשתי מחיצות או יותר כדי להפריד את הנתונים האישיים שלך מכונן המערכת.
פרסומת
במהדורות ישנות יותר של Windows, כיווץ עוצמת הקול דרש כלי של צד שלישי. גרסאות Windows מודרניות כמו Windows Vista, Windows 7, Windows 8.1 ו-Windows 10 מאפשרות כיווץ מחיצות עם מקום פנוי על מנת להקטין את גודלם ולהשתמש בשטח הפנוי הזה ליצירת מחיצה נוספת או התקנת הפעלה אחרת מערכת.
משתמשים רבים מעדיפים ליצור מחיצות מרובות בכונן שלהם כדי להימנע מאחסון כל הנתונים במחיצת המערכת שבה מותקן Windows. באופן מסורתי, כונן המערכת הוא כונן C: שלך. אם הוא גדול מספיק, אתה יכול לכווץ אותו ולקבל מחיצות D:, E: וכן הלאה.
Windows 10 מציע מספר שיטות שבהן אתה יכול להשתמש כדי לכווץ את המחיצות שלך. אלה כוללים ניהול דיסקים, כלי המסוף "DiskPart" ו-PowerShell.
כדי לכווץ מחיצה ב-Windows 10, תעשה את הדברים הבאים.
- הקש על לנצח + איקס מפתחות יחד.
- בתפריט, בחר ניהול דיסקים.

- בניהול דיסקים, לחץ לחיצה ימנית על המחיצה שברצונך לכווץ.
- בחר לכווץ נפח בתפריט ההקשר.

- הקלד לפי כמה MBs אתה רוצה לכווץ את המחיצה, ולחץ על כיווץ.

אתה גמור.
התהליך נמשך מספר שניות אך ניהול דיסקים אינו מציג סרגל התקדמות. לאחר שהתהליך יסתיים, הוא יראה לך שטח לא מוקצה בכונן.
אתה יכול ליצור מחיצה חדשה עם השטח הלא מוקצה אם אתה צריך. לחלופין, אתה יכול לאתחל ולהתקין מערכת הפעלה אחרת עבור תצורת אתחול כפול.
הערה: אם מסיבה כלשהי, אינך מצליח לכווץ את המחיצה שלך או אם ניהול דיסקים נותן לך שגיאה, תוכל לנסות את הפעולות הבאות. לִפְתוֹחַ הגנת מערכת והשבת אותו באופן זמני עבור המחיצה שברצונך לכווץ.
עותקי צל, נקודות שחזור ונתוני מערכת כאלה מונעים לפעמים מ-Windows לכווץ את המחיצה ומגבילים את הכמות שבה ניתן לכווץ אותה. המספר המרבי של בתים שניתנים לחזרה עשוי להיות גבוה יותר ברגע שהגנת המערכת מושבתת עבור המחיצה. אתה יכול להפעיל מחדש את הגנת המערכת לאחר שצמצמת את המחיצה.
כווץ מחיצה באמצעות DiskPart
DiskPart הוא מתורגמן פקודות במצב טקסט המצורף ל-Windows 10. כלי זה מאפשר לך לנהל אובייקטים (דיסקים, מחיצות או אמצעי אחסון) על ידי שימוש בסקריפטים או על ידי קלט ישיר בשורת הפקודה.
עֵצָה: ניתן להשתמש ב-DiskPart כדי למחוק דיסק או מחיצה בצורה מאובטחת.
כדי לכווץ מחיצה באמצעות DiskPart, בצע את הפעולות הבאות.
- לִפְתוֹחַ שורת פקודה מוגבהת.
- סוּג
דיסקpart. - סוּג
נפח רשימהכדי לראות את כל הכוננים והמחיצות שלהם.
- תסתכל על ### עמודה בפלט. אתה צריך להשתמש בערך שלו עם הפקודה
בחר כרך NUMBER. החלף את החלק NUMBER במספר המחיצה האמיתית שברצונך לכווץ.
- סוּג
לכווץ את querymaxכדי לראות את המספר המרבי של בתים שניתנים לחזרה שבאמצעותם אתה יכול לכווץ את המחיצה.
- כדי לכווץ לפי הגודל המרבי המותר, פשוט הקלד
לצמקולחץ על להיכנס מַפְתֵחַ. - כדי לכווץ לפי הגודל שצוין, הקלד את הפקודה
shink wanted=size_in_MB. החלף את 'size_in_MB' בערך שאינו גדול מהמספר המרבי של בתים שניתנים לחזרה.
אתה אמור לראות את ההודעה DiskPart כיווץ בהצלחה את עוצמת הקול לפי: ערך כאן.
לבסוף, אתה יכול להשתמש ב- PowerShell לביצוע אותה פעולה.
כווץ מחיצה באמצעות PowerShell
- פתח א מופע PowerShell מוגבר.
- סוּג
קבל-מחיצהכדי לראות את רשימת המחיצות שלך.
- שים לב לאות הכונן והקלד את הפקודה הבאה:
Get-PartitionSupportedSize -DriveLetter drive_letter
החלף את החלק "drive_letter" בערך האמיתי כדי לראות את הגודל המינימלי והמקסימלי עבור מחיצה זו (SizeMin ו-SizeMax).

- הפקודה הבאה תכווץ את המחיצות שלך:
שינוי גודל-מחיצה -DriveLetter "drive_letter" -Size size_value
ספק את אות הכונן הנכונה ואת הגודל החדש שלה בבתים. הערך צריך להיות בין ערכי SizeMin ו-SizeMax שקיבלת מהשלב הקודם. בדרך זו, אתה יכול לכווץ או להרחיב את המחיצה.


טיפ: הארגומנט -Size מקבל משנה גודל כמו:
-גודל 1KB - עבור קילובייט אחד.
-גודל 1MB - עבור מגה בייט אחד.
-גודל 1GB - לגיגה-בייט אחד.
זהו זה!