כיצד לפנות מקום בכונן הדיסק שלך על ידי דחיסת קובץ התרדמה של Windows
הקוראים שלנו שואלים אותנו כל הזמן ש-Windows תופסת הרבה משטח הדיסק שלהם באמצעי האחסון של מערכת ההפעלה ושהשטח הפנוי מצטמצם כל הזמן כשהם מתקינים עדכונים ואפליקציות חדשות. בעבר, כיסינו כמה דרכים להחזרת שטח דיסק פנוי על ידי ניקוי מאגר הרכיבים של Windows ב- Windows 8.1/Windows 8 ו ווינדוס 7. הראינו גם כיצד ניתן להפוך את ניקוי הדיסק לאוטומטי ו הפעל אותו ישירות במצב קבצי המערכת. היום ברצוננו להראות לך כיצד תוכל לפנות שטח דיסק על ידי הפעלת דחיסה בקובץ התרדמה של Windows.
פרסומת
כאשר מצב שינה מופעל ב-Windows, מערכת ההפעלה יוצרת קובץ בשם hiberfil.sys בשורש ה-C: Drive שלך. hiberfil.sys זה מאחסן את תוכן הזיכרון (RAM) כאשר אתה מעביר את המחשב למצב שינה. כאשר אתה חוזר ממצב שינה, Windows קורא את הקובץ הזה שוב ומעביר את תוכנו בחזרה לזיכרון. מכיוון שיכולות הזיכרון במחשבים מודרניים גדלות תמיד, קובץ התרדמה תופס שטח דיסק רב.
למרות שאתה יכול להשבית את מצב שינה ולהשתמש במצב שינה או תמיד לשמור על המחשב שלך מופעל, זו לא דרך חסכונית באנרגיה עבור מחשבים ניידים. כמו כן, תכונות כמו
הפעלה מהירה בגירסאות מודרניות של Windows כמו Windows 8/8.1 תלויים בהפעלת מצב שינה כדי לאתחל את מערכת ההפעלה מהר יותר. אם תשבית את מצב תרדמה, תאבד את היתרונות של אתחול מהיר.כדי לפתור את הבעיה של הגדלת יכולות ה-RAM, מיקרוסופט הוסיפה את היכולת לדחוס את קובץ התרדמה ב-Windows 7. משמעות הדבר היא שהקובץ C:\hiberfil.sys אינו לוקח שטח דיסק רב כמו קיבולת ה-RAM שלך. זה יכול לקחת פחות שטח דיסק באופן משמעותי, אפילו 50% מקיבולת ה-RAM המותקנת שלך. זהו שיפור פנטסטי שמיקרוסופט ביצעה ב-Windows 7 ואילך, אך הוא כבוי כברירת מחדל. בוא נראה איך להפעיל את זה.
- פתח א שורת פקודה מוגבהת.
- הקלד את הפקודה הבאה:
powercfg שינה גודל NN
כאשר NN הוא גודל hiberfile.sys הרצוי באחוז מסך הזיכרון.
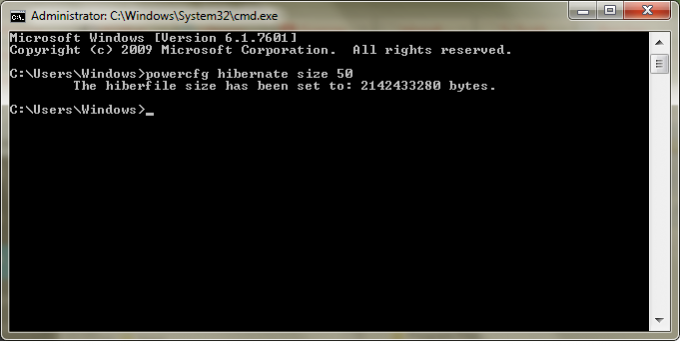 לדוגמה, אם מותקן ברשותך 8 GB של זיכרון RAM וברצונך להגדיר את גודל קובץ התרדמה ל-60% כדי לחסוך בדיסק. אז פשוט השתמש בפקודה הזו:
לדוגמה, אם מותקן ברשותך 8 GB של זיכרון RAM וברצונך להגדיר את גודל קובץ התרדמה ל-60% כדי לחסוך בדיסק. אז פשוט השתמש בפקודה הזו:powercfg hibernate גודל 60
זה יקבע את קובץ התרדמה ל-60% מ-8 GB של זיכרון RAM, כלומר רק 4.8 GB. זה יחסוך לך 3.2 GB של שטח דיסק.
הגודל שאתה מציין לא יכול להיות קטן מ-50, אם כי אם אתה פורץ לרישום, אתה יכול לקבל גודל קטן יותר (מאוד לא מומלץ).
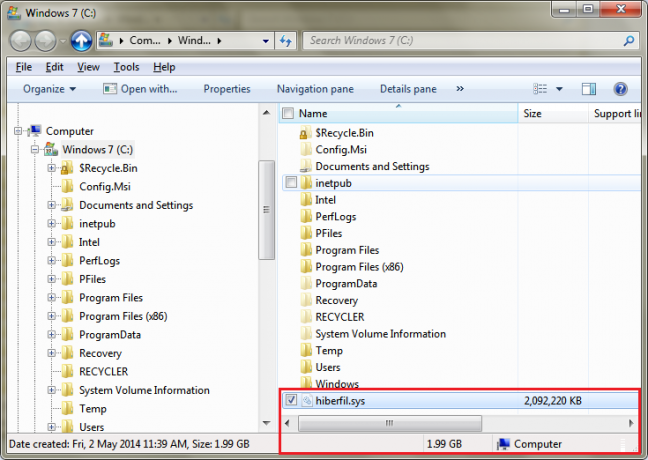
גם אם יש לך רק 4 GB או 3 GB של זיכרון RAM, הגדרה זו ל-50% תחסוך לך 2 GB או 1.5 GB של שטח דיסק בהתאמה. אז זה אופטימיזציה מאוד מגניבה שאתה תמיד יכול לבצע בכל מערכת Windows. יהיה לך יותר מקום פנוי בכונן C: שלך מאשר בעבר.
אם תרדמה כבויה, ה- גודל powercfg למצב שינה מתג יאפשר אוטומטית מצב שינה.
אתה יכול לראות את גודל הקובץ C:\hiberfile.sys בסייר בג'יגה-בייט (GB) על ידי בחירתו או פתיחת המאפיינים שלו. בדרך כלל, קובץ מערכת זה מוסתר ולכן ייתכן שיהיה עליך להפעיל את ההגדרה כדי להציג קבצים מוסתרים בתור שהוזכר בשלב 2 של מאמר זה.
שים לב שבהתאם לאיכות זיכרון ה-RAM שלך, ייתכן שהמחשב שלך לא יחזור בהצלחה אם תגדיר את גודל קובץ השינה נמוך מדי כגון 50%. במקרה כזה, אם הוא לא מצליח להתחדש, הגדר אותו לגודל קצת יותר גבוה כמו 60% או 65%.
