שנה את ההשהיה והדירוג של חזרת מקלדת ב-Windows 10
כיצד לשנות את עיכוב החזרה ודירוג תו מקלדת ב-Windows 10
השהיית החזרה וקצב החזרה של התווים הם שני פרמטרים חשובים של מקלדת החומרה. באמצעותם, המשתמש יכול להפוך את ההקלדה לנוחה יותר. בואו נסקור אותם.
פרסומת
Windows 10 לאחרונה בונה שני דפי הגדרות חדשים, זמן ושפה > שפה ו התקנים > הקלדה. הם נועדו להחליף את היישומון הקלאסי "שפה" של לוח הבקרה, המוסתר החל מ-Windows 10 Build 17063. עם זאת, באמצעות דפי ההגדרות החדשים הללו, אינך יכול להתאים את השהיה וקצב החזרה של תו המקלדת. היום נראה כיצד לגשת לאפשרות.
אם תקליד הרבה, שינוי פרמטרים אלה יאפשר לך להקליד הרבה יותר מהר. ה עיכוב חוזר מגדיר את ההשהיה בין לחיצה על מקש לבין תחילת החזרה בזמן שאתה מחזיק מקש זה. ה קצב חוזר מגדיר את המהירות שבה Windows חוזר על תו של המקש שאתה מחזיק ללחוץ עליו.
כדי לשנות את ההשהיה והדירוג של חזרת המקלדת ב-Windows 10,
- פתח את הקלאסי לוח בקרה אפליקציה.
- שנה את התצוגה שלו ל"סמלים גדולים" או "סמלים קטנים" כפי שמוצג להלן.

- הקלק על ה מקלדת יישומון.
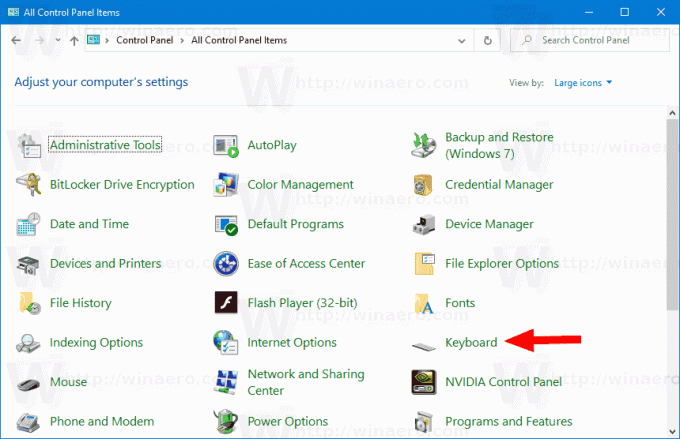
- בתיבת הדו-שיח של המקלדת, שנה את המיקום של עיכוב חוזר המחוון על מְהִירוּת לשונית כדי להגדיר השהיה ארוך יותר או קצר יותר.
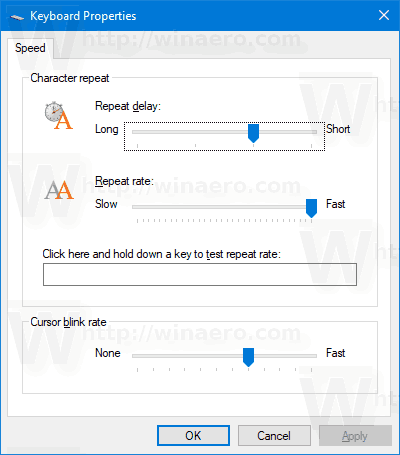
- עכשיו, שנה את מחוון קצב החזרה ערך להיות איטי או מהיר למה שאתה רוצה.
- הקלק על ה להגיש מועמדות לַחְצָן.
- להשתמש ב לחץ כאן והחזק מקש לחוץ כדי לבדוק את קצב החזרה תיבת טקסט כדי לבדוק את השינויים שביצעת.
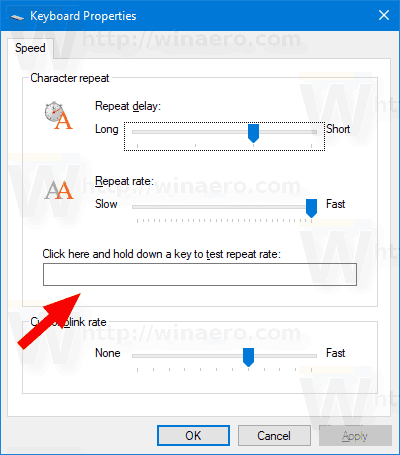
- לחץ על בסדר כדי לסגור את תיבת הדו-שיח.
לחלופין, ניתן להגדיר את האפשרויות ברישום. הנה איך.
שנה את ההשהיה והדירוג של חזרת מקלדת ברישום
- פתח את ה אפליקציית עורך הרישום.
- עבור אל מפתח הרישום הבא.
HKEY_CURRENT_USER\לוח הבקרה\מקלדת
ראה כיצד לעבור אל מפתח רישום בלחיצה אחת. - בצד ימין, שנה או צור ערך מחרוזת חדשה (REG_SZ). Keyboard Delay.
- הגדר את נתוני הערך שלו בטווח של 3 ו-0, כלומר הגדר אותו ל-3, 2, 1 או 0. נתוני הערך של 3 הם עבור ההשהיה הארוכה, 0 הוא עבור הקצר.
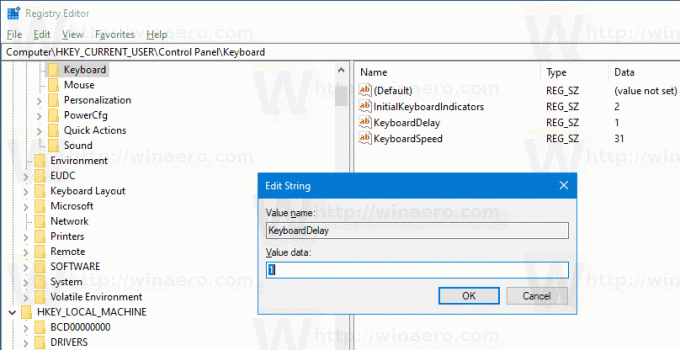
- כעת, שנה את מהירות מקלדת ערך מחרוזת. הגדר את נתוני הערך שלו למספר בין 0 (איטי) ל-31 (מהיר) עבור קצב החזרה הרצוי.
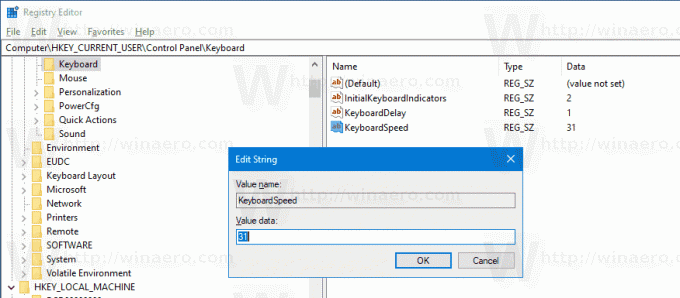
- כדי לגרום לשינויים שנעשו על ידי תיקון הרישום להיכנס לתוקף, אתה צריך התנתק והיכנס לחשבון המשתמש שלך. לחילופין, אתה יכול הפעל מחדש את מעטפת האקספלורר.
אתה גמור.
מאמרים בעלי עניין.
- כיצד להגדיר פריסת מקלדת ברירת מחדל ב-Windows 10
- הוסף או הסר פריסת מקלדת ב-Windows 10
- הפעל פריסת מקלדת לכל חלון ב-Windows 10
- שנה מקשי קיצור לשינוי פריסת מקלדת ב-Windows 10
