מחק קבצים לצמיתות ב-Windows 10 (עקוף את סל המיחזור)
סל המיחזור הוא תיקיית מערכת שמכילה קבצים שנמחקו. אם לא מחקת קובץ או תיקיה לִצְמִיתוּת ולא ביטל את תכונת סל המיחזור, אז האובייקט שנמחק יאוחסן בתיקייה סל המיחזור עד שאתה לרוקן אותו. אפשר לגרום לסייר הקבצים למחוק קבצים לצמיתות לעקוף את סל המיחזור. בוא נראה איך.
פרסומת
כברירת מחדל, כאשר אתה מוחק קובץ, אפליקציית סייר הקבצים מעבירה אותו לתיקיית סל המיחזור. תיקיית סל המיחזור פועלת עבור כל חשבון משתמש, כך שקבצים שנמחקו בחשבון משתמש אחד אינם גלויים בסל המיחזור של המשתמש האחר, גם אם הם נמחקו מאותה תיקייה.
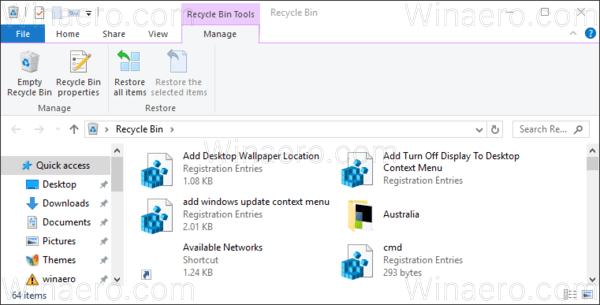
תיקיית סל המיחזור עוזרת לשחזר קבצים ותיקיות שנמחקו בטעות, במיוחד עבור משתמשים מתחילים. כאשר קבצים נמצאים בסל המיחזור, הם עדיין תופסים מקום בכונן. כדי להחזיר את שטח הכונן, יש צורך רוקן את סל המיחזור או למחוק קבצים בודדים משם לצמיתות.
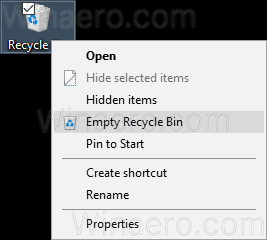
חלק מהמשתמשים המתקדמים מעדיפים להשאיר את סל המיחזור מושבת ולמחוק קבצים באופן מיידי כל הזמן. בואו נראה איך אפשר לעשות את זה.
כדי למחוק קבצים לצמיתות ב-Windows 10 ולעקוף את סל המיחזור, עליך לבצע את הפעולות הבאות.
- בסייר הקבצים, בחר קובץ או תיקיה שברצונך למחוק.

- ללחוץ מִשׁמֶרֶת + דל למחוק את הקובץ במקום רק את דל מקש במקלדת. פעולה זו תסיר את הקובץ לצמיתות לאחר האישור הבא:
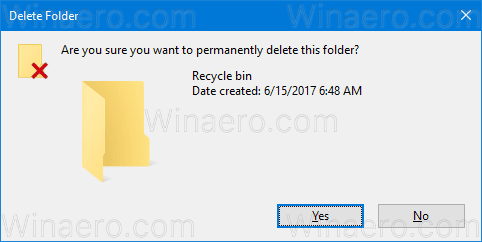
במקום להסתמך על מקש Shift, אתה יכול להשתמש בפקודת סרט מיוחד. בחר קובץ או תיקיה שברצונך למחוק ובחר את הפקודה לִמְחוֹק->מחק לצמיתות בתוך ה לְאַרגֵן סעיף של בית לשונית של הסרט. ראה את צילום המסך למטה.
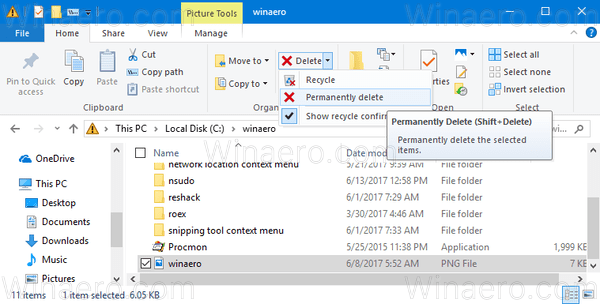
לבסוף, אתה יכול לשלב את פקודת הסרט "מחק לצמיתות" בתפריט ההקשר של סייר הקבצים כפי שמתואר במאמר הבא:
הוסף כל פקודת סרט לתפריט ההקשר ב-Windows 10
הנה איך זה נראה.

אם אתה רוצה להשבית את סל המיחזור לחלוטין ולמחוק תמיד קבצים לצמיתות, הנה איך זה יכול להיעשות.
- לחץ לחיצה ימנית על תיקיית סל המיחזור בסייר הקבצים או בשולחן העבודה ובחר מאפיינים בתפריט ההקשר.
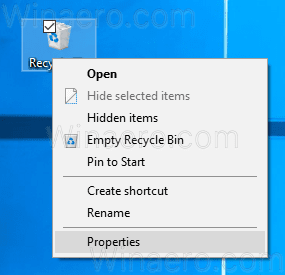
- במאפיינים, הפעל את האפשרות "אל תעביר קבצים לסל המיחזור. הסר קבצים מיד לאחר המחיקה" כפי שמוצג להלן.
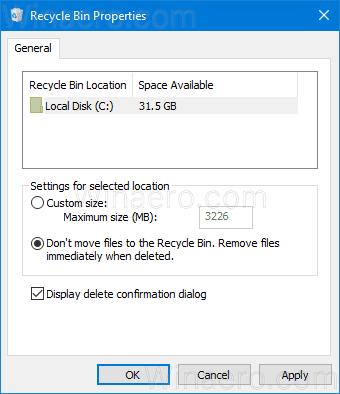
פעולה זו תגדיר את סייר הקבצים להסיר את כל הקבצים באופן מיידי מבלי להעביר אותם לתיקיית סל המיחזור. אנא זכור כי לא תוכל לשחזר קבצים שנמחקו עד שתגדיר את אפשרות ברירת המחדל של סל המיחזור לאחסן אותם על ידי ציון גודל מותאם אישית.


