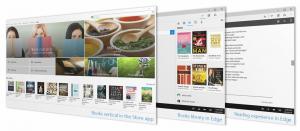צמצם את מספר החיבורים בו-זמנית לאינטרנט ב-Windows 10
כיצד למזער את מספר החיבורים בו-זמנית לאינטרנט ב-Windows 10
ב-Windows 10, קיימת אפשרות מדיניות מיוחדת הקובעת אם למחשב יכולים להיות חיבורים מרובים לאינטרנט או לדומיין של Windows. אם מותרים מספר חיבורים, הוא קובע כיצד תעבורת הרשת תנותב. הנה איך להגדיר את זה.
ניהול חיבורים אוטומטי, שהוצג ב-Windows 8, מקבל החלטות חיבור על ידי התבוננות בממשקי Ethernet, Wi-Fi וממשקי פס רחב לנייד. זה יכול להתחבר ולהתנתק אוטומטית ממכשירי Wi-Fi ו/או מכשירי פס רחב ניידים.
המדיניות 'מזעור חיבורים סימולטניים' משנה את התנהגות ניהול החיבורים האוטומטית. כברירת מחדל, Windows מנסה לשמור על המספר הקטן ביותר של חיבורים במקביל המציעים את רמת הקישוריות הזמינה הטובה ביותר. Windows שומרת על קישוריות לרשתות הבאות:
- כל רשת Ethernet
- כל הרשתות שהיו מחוברות ידנית במהלך הפעלת המשתמש הנוכחית
- החיבור המועדף ביותר לאינטרנט
- החיבור המועדף ביותר לתחום ה-Active Directory, אם המחשב מחובר לדומיין
המדיניות 'מזעור חיבורים בו-זמניים' מציינת אם למחשב יכולים להיות חיבורים מרובים לאינטרנט, לדומיין של Windows או לשניהם. אם מותרים מספר חיבורים, המדיניות קובעת כיצד תעבורת הרשת מנותבת.
אם אתה מפעיל את Windows 10 Pro, Enterprise או Education מַהֲדוּרָה, לאחר מכן תוכל להשתמש באפליקציית עורך המדיניות הקבוצתית המקומית כדי להגדיר את אפשרות המדיניות. זה זמין במערכת ההפעלה מחוץ לקופסה. משתמשי Windows 10 Home יכולים להחיל תיקון רישום. בואו נסקור את השיטות הללו.
צמצם למינימום ערכי מדיניות מספרי חיבורים סימולטניים
אם מדיניות זו מוגדרת ל 0, למחשב יכולים להיות חיבורים בו-זמנית לאינטרנט, לדומיין של Windows או לשניהם. ניתן לנתב תעבורת אינטרנט בכל חיבור, כולל חיבור סלולרי או כל רשת מדודה.
אם מדיניות זו מוגדרת ל 1, כל חיבור אינטרנט אוטומטי חדש נחסם כאשר למחשב יש לפחות חיבור אינטרנט פעיל אחד לסוג רשת מועדף. סדר ההעדפה הוא כדלקמן:
- אתרנט
- WLAN
- תָאִי
Ethernet מועדף תמיד כאשר הוא מחובר. משתמשים עדיין יכולים להתחבר ידנית לכל רשת.
אם הגדרת מדיניות זו מוגדרת ל 2, ההתנהגות דומה לזמן שבו היא הוגדרה 1. עם זאת, אם קיים חיבור נתונים סלולרי, חיבור זה תמיד יישאר מחובר לשירותים הדורשים חיבור סלולרי. כאשר המשתמש מחובר לחיבור WLAN או Ethernet, אין תעבורת אינטרנט מנותבת דרך החיבור הסלולרי. אפשרות זו הייתה זמינה לראשונה ב-Windows 10, גרסה 1703.
אם הגדרת מדיניות זו מוגדרת ל 3, ההתנהגות דומה למצב שבו היא מוגדרת 2. עם זאת, אם יש חיבור Ethernet, Windows אינו מאפשר למשתמשים להתחבר ל-WLAN באופן ידני. ניתן לחבר WLAN (אוטומטית או ידנית) רק כאשר אין חיבור Ethernet.
כדי למזער את מספר החיבורים בו-זמנית לאינטרנט ב-Windows 10,
- פתח את עורך המדיניות הקבוצתית המקומית אפליקציה, או הפעל אותה עבור כל המשתמשים מלבד מנהל, או עבור משתמש ספציפי.
- נווט ל מַחשֵׁבConfiguration\Administrative Templates\Network\Windows Connection Manager משמאל.
- בצד ימין, מצא את הגדרת המדיניות צמצם את מספר החיבורים בו-זמנית לאינטרנט או לתחום של Windows.
- לחץ עליו פעמיים והגדר את המדיניות ל מופעל.
- מהרשימה הנפתחת, בחר באחת מהאפשרויות הנתמכות, כלומר.
- 0 = אפשר חיבורים בו זמנית
- 1 = צמצם למינימום חיבורים בו זמנית
- 2 = הישאר מחובר לסלולר
- 3 = מנע Wi-Fi ב-Ethernet.
אתה גמור.
צמצם את מספר החיבורים בו-זמנית לאינטרנט ברישום
- לִפְתוֹחַ עורך רישום.
- עבור אל מפתח הרישום הבא:
HKEY_LOCAL_MACHINE\Software\Policies\Microsoft\Windows\WcmSvc\GroupPolicy.טיפ: ראה כיצד לקפוץ למפתח הרישום הרצוי בלחיצה אחת. - אם אין לך מפתח כזה, פשוט צור אותו.
- כאן, צור ערך DWORD חדש של 32 סיביות fMinimizeConnections. הערה: גם אם כן הפעלת Windows 64 סיביות, אתה עדיין צריך להשתמש ב-DWORD של 32 סיביות כסוג הערך.
- הגדר אותו לאחד מהערכים הבאים:
- 0 = אפשר חיבורים בו זמנית
- 1 = צמצם למינימום חיבורים בו זמנית
- 2 = הישאר מחובר לסלולר
- 3 = מנע Wi-Fi ב-Ethernet.
- כדי לגרום לשינויים שנעשו על ידי תיקון הרישום להיכנס לתוקף, אתה צריך הפעל מחדש את Windows 10.
מאוחר יותר, אתה יכול למחוק את fMinimizeConnections ערך כדי לשחזר את ברירות המחדל של המערכת.
אתה יכול גם להוריד את קבצי הרישום הבאים המוכנים לשימוש, כולל התיקון לבטל:
הורד קבצי רישום
זהו זה.
טיפ: אתה יכול נסה להפעיל את GpEdit.msc ב-Windows 10 Home.
מאמרים מעניינים:
- כיצד לראות מדיניות קבוצתית יישומית ב-Windows 10
- כל הדרכים לפתוח את עורך המדיניות הקבוצתית המקומי ב-Windows 10
- החל מדיניות קבוצתית על כל המשתמשים מלבד מנהל מערכת ב-Windows 10
- החל מדיניות קבוצתית על משתמש ספציפי ב-Windows 10
- אפס את כל הגדרות המדיניות הקבוצתית המקומית בבת אחת ב-Windows 10
- הפעל את Gpedit.msc (מדיניות קבוצתית) ב-Windows 10 Home