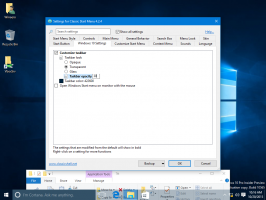כיצד להפעיל הפעלה מהירה ב-Windows 10
אחת התכונות האהובות עלי בשורת המשימות היא סרגל הכלים 'הפעלה מהירה'. סרגל הכלים הקטן אך השימושי הזה היה ממוקם ליד כפתור התחל בגרסאות קודמות של Windows כמו Windows XP ומעלה. זה הופעל כברירת מחדל בפעם האחרונה ב-Windows Vista, אך עם שחרורו של Windows 7, מיקרוסופט החליטה לבטל את התמיכה הרשמית בסרגל הכלים 'השקה מהירה' לטובת הצמדת אייקונים ל- שורת המשימות. הפעלה מהירה לא הוסרה לחלוטין וניתן להחיות אותה ב-Windows 10. זה לא כל כך ברור למשתמש מתחיל כיצד להפעיל את ההפעלה המהירה ב-Windows 10 מכיוון שהיא כרוכה במספר שלבים ואינה יכולה להיות אוטומטית. במאמר זה נראה כיצד להוסיף את ההפעלה המהירה בחזרה לשורת המשימות ב-Windows 10.
פרסומת
ישנן מספר סיבות מדוע אולי תרצה להפעיל את ההפעלה המהירה.
- גם אם תגדיר סמלים מוצמדים לגודל קטן, הם עדיין מרוחקים מדי זה מזה.
- שורת המשימות מערבבת תוכניות פועלות עם תוכניות שאינן פועלות, בעוד שאם אתה משתמש בסרגל הכלים 'הפעלה מהירה', תוכניות פועלות תמיד יופיעו מימין לה.
- להפעלה מהירה יש מראה יותר להתאמה אישית; אתה יכול בקלות לשים שם כל קיצור דרך או תיקיה מבלי שתצטרך להשתמש בכלים כמו Pinner של שורת המשימות של Winaero אוֹ הצמד ל-8. אתה יכול לשנות את הסמלים שלהם, להחזיק מספר שורות של סמלים אם אתה מגדיל את שורת המשימות ולחסוך מקום כולל בשורת המשימות.
כדי לשחזר את סרגל הכלים 'הפעלה מהירה', בצע את השלבים הפשוטים הבאים:
לחץ לחיצה ימנית על שטח ריק בשורת המשימות. מתפריט ההקשר שלו בחר את סרגלי הכלים -> סרגל כלים חדש... פריט.
תיבת הדו-שיח הבאה תופיע על המסך:
בתיבת הדו-שיח הזו, בחר את התיקיה הבאה:
C:\Users\שם המשתמש שלך\AppData\Roaming\Microsoft\Internet Explorer\Quick Launch
החלף את הטקסט "שם המשתמש שלך" בשם המשתמש האמיתי שלך ב-Windows 10.
לחלופין, תוכל להקליד או להעתיק ולהדביק את הטקסט הבא בתיבת הטקסט של תיקיה בתיבת הדו-שיח שלמעלה ולאחר מכן הקש Enter:
מעטפת: הפעלה מהירה
המעטפת: פרוטוקול נותן גישה מהירה לתיקיות מיוחדות כפי שסיקרתי בעבר.
דרך נוספת לגשת לתיקיית ההפעלה המהירה היא על ידי הזנת הנתיב הבא במקום פקודת המעטפת:
%userprofile%\AppData\Roaming\Microsoft\Internet Explorer\הפעלה מהירה
%userprofile% הוא משתנה הסביבה שמפנה ישירות לפרופיל המשתמש שלך ב-Windows 10. בדרך זו, אינך צריך להזין את שם המשתמש שלך בנתיב.
כעת לחץ על כפתור בחר תיקייה.
סרגל הכלים 'הפעלה מהירה' יתווסף לשורת המשימות:
כפי שאתה יכול לראות, הוא נעול בצד ימין של שורת המשימות ויש לו כותרת. בואו נעביר אותו לצד שמאל ונסתיר את הכותרת.
לחץ לחיצה ימנית על שורת המשימות ובטל את הסימון נעל את שורת המשימות.
כעת גרור את סרגל הכלים 'הפעלה מהירה' מימין לשמאל, באמצעות הסרגל המקווקו המופיע לאחר ביטול נעילת שורת המשימות. גרור עד הסוף שמאלה לכל הסמלים המוצמדים שיש לך.
לאחר מכן, לחץ לחיצה ימנית על סרגל הכלים של הפעלה מהירה ובטל את הסימון של האפשרויות הבאות:
- הראה כותרת
- הצג טקסט

זהו זה. עכשיו יש לך את ההפעלה המהירה הישנה והטובה מופעלת ב-Windows 10.
עכשיו תראה: הוסף הפעלה מהירה לתפריט שלח אל כדי ליצור קיצורי דרך חדשים מהר יותר
.
הטריק הזה להפעלת הפעלה מהירה עובד גם ב-Windows 7 ו-Windows 8. אתה יכול גם לקבל עצות כלים עשירות להצגת מידע שימושי אם תבצע את התיקון הזה של הרישום: