מוזילה מוסיפה כפתור מצב בטוח לדף פתרון בעיות בפיירפוקס
לאחרונה, כיסינו כיצד להפעיל את Mozilla Firefox במצב בטוח. במצב בטוח של Mozilla Firefox, תוספים ותוספים לא ייטענו, כך שזה מאוד שימושי עבור פתרון בעיות עם תוספים ותוספות שמשפיעות על ביצועי הדפדפן, על היציבות או מונעים ממנו מתחילים. מפתחי מוזילה החליטו להוסיף דרך נוספת להשיק את Firefox במצב בטוח.
קודם לכן, נדרשת להחזיק את מִשׁמֶרֶת מקש במקלדת שלך בזמן שלחצת על סמל קיצור הדרך של Firefox כדי פתח אותו במצב בטוח.
בגרסה העדכנית ביותר של Nightly של דפדפן Firefox, אתה יכול להפעיל מחדש את הדפדפן במצב בטוח באמצעות דף פתרון הבעיות.
הנה איך.
- השג את Firefox Nightly והתחל אותו עם פרופיל נפרד. עיין במאמר זה לפרטים נוספים: הפעל גרסאות שונות של Firefox בו-זמנית.
- הפעל את Firefox Nightly.
- הקש על Alt מקש במקלדת כדי להציג את התפריט הראשי של Firefox:
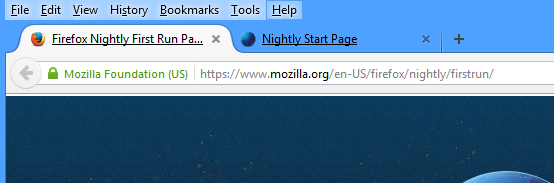
- פתח את דף פתרון הבעיות על ידי לחיצה על עזרה -> פתרון בעיות. זה ייראה כך:
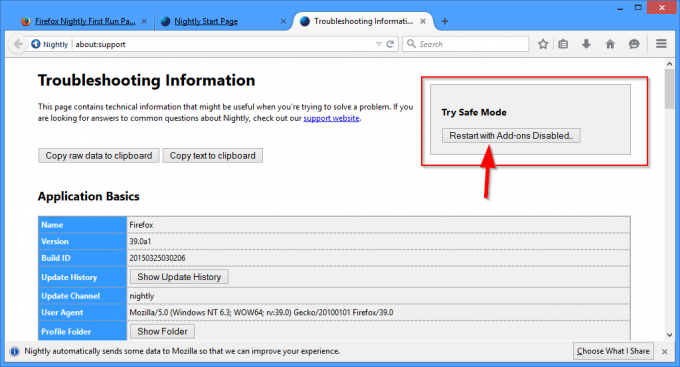
כאן תמצא את הסעיף "נסה מצב בטוח". לחץ על הפעל מחדש כשהתוספות מושבתות... לחצן כדי להפעיל מחדש את Firefox במצב בטוח.
זהו זה.


