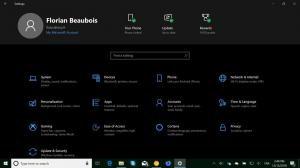שדרג ל-Windows 11 מ-Windows 10, Windows 8.1 או Windows 7
כך תוכל לשדרג ל-Windows 11 מ-Windows 7, Windows 8.1 או Windows 10. Windows 11 מגיע עם המון עיצובים חזותיים, וכולל כלים, צלילים ואפליקציות חדשים.
אם המכשיר שלך פוגש דרישות חומרה מינימליות, אתה יכול לעבור בצורה חלקה מ-Windows 10 ל-Windows 11. מיקרוסופט עומדת לסיים את השקת השדרוג בתחילת 2022.
עבור מחשבים תואמים, Windows Update יציג הודעה שהמחשב כשיר לשדרוג. אבל מיקרוסופט תמיד מבצעת השקות הדרגתיות, כך שחלק מהמכשירים מקבלים את הצעת השדרוג מהר יותר מאחרים. כמו כן, לא כל מכשירי Windows 10 תואמים למערכת ההפעלה העדכנית ביותר. אחת הדרישות המחמירות של Windows 11 הן חובה אתחול מאובטח ו-TPM 2.0.
השדרוג מ- Windows 10 ל Windows 11 יהיה חופשי. ההצעה אינה מוגבלת בזמן עבור מערכות כשירות. עם זאת, מיקרוסופט שומרת לעצמה את הזכות לסיים בסופו של דבר את אפשרות השדרוג החינמית, אך היא תהיה זמינה לפחות למשך שנה אחת.
טיפ: אתה יכול לבדוק במהירות אם המחשב שלך תואם ל-Windows 11 באמצעות הרשמי אפליקציית PC Health Check.
שדרג ל-Windows 11
תהליך השדרוג מחייב אותך לבצע מספר שלבים מתקדמים. אתה יכול להמשיך עם מסייע ההתקנה, Windows Update, או פשוט על ידי הורדת קובץ ISO ממיקרוסופט. שני הראשונים הם כלים אוטומטיים שענקית התוכנה רדמונד מציעה כדי לפשט את תהליך השדרוג. בואו נסקור את השיטות הללו.
שימוש ב-Windows 11 Installation Assistant
- הורד את מסייע ההתקנה של Windows 11 באמצעות קישור זה.
- הפעל את
Windows11InstallationAssistant.exeקוֹבֶץ. - עקוב אחר ההוראות שעל המסך. האפליקציה תוריד אוטומטית את Windows 11 למכשיר שלך.
- לאחר סיום התהליך, הוא ינחה אותך להפעיל מחדש את מערכת ההפעלה.
- לאחר ההפעלה מחדש, המחשב שלך ישודרג ל-Windows 11.
שדרג ל-Windows 11 עם Windows Update
אם המחשב שלך כשיר לשדרוג ל-Windows 11, Windows 10 בסופו של דבר תציג לך הצעה לשדרוג. זה יופיע גם ישירות באפליקציית ההגדרות, בדף Windows Update. אתה יכול להשתמש בו כדי לשדרג למערכת ההפעלה העדכנית ביותר.
כדי לשדרג ל-Windows 11 באמצעות הודעת Windows Update ב-Windows 10, בצע את הפעולות הבאות.
- פתח את אפליקציית ההגדרות; ללחוץ לנצח + אני בשביל זה.
- נווט ל שדרוג ואבטחה > Windows Update.
- בצד ימין, לחץ על הורד והתקן לַחְצָן.
- Windows יתחיל להוריד את קובצי ההתקנה. לאחר סיום, זה ינחה אותך להפעיל מחדש את המחשב.
- לאחר הפעלה מחדש של מערכת ההפעלה, תסיים עם תהליך השדרוג של Windows 11.
אתה גמור.
שימוש בתמונת ISO או USB הניתן לאתחול
אתה צריך להשיג מדיית התקנה, אם עדיין אין לך אותה. לאחר שתבדוק את התאימות של החומרה שלך, עליך להשבית כל אפליקציית אנטי-וירוס של צד שלישי אם יש לך כזו.
הכן את מדיית ההתקנה שלך
- ליצור מדיה ניתנת לאתחול או לקבל קובץ ISO.
- נתק את כל ההתקנים החיצוניים, ואם אפשר, כוננים קשיחים שאינם אמורים לאחסן את קובץ מערכת ההפעלה. זה יחסוך ממך איבוד נתונים חשוב וימנע מ-Windows 11 להתקין את מטעין האתחול בכונן שגוי.
- השבת או השעיית BitLocker עבור כונן המערכת שלך אם יש לך אותו מוצפן.
- כעת, חבר את כונן הבזק מסוג USB ל-Windows 11, הכנס את מדיית ה-DVD שלך, או התקן את קובץ ה-ISO.
- ב-Windows 10 ו-Windows 8.1, לחץ פעמיים על קובץ ISO כדי לפתוח אותו בסייר הקבצים.
- ב-Windows 7, חלץ את תוכן קובץ ה-ISO לכל תיקייה באמצעות ה- כלי תוכנה חופשית 7-Zip קוד פתוח.
- פתח את ה הגדרות הקושחה של המחשב וודא שהפעלת UEFI, TPM 2.0 ואתחול מאובטח.
אתה מוכן לשדרג ל-Windows 11 ממערכת ההפעלה הקיימת שלך.
שדרג את Windows הקיים ל-Windows 11
- נווט אל מיקום התיקיה עם קבצי ההתקנה של Windows 11, למשל. פתח את מדיית ה-USB שלך.
- הקלק על ה
setup.exeקוֹבֶץ. - נְקִישָׁה כן כדי לאשר את הבקשה בקרת חשבון משתמש.
- בתיבת הדו-שיח Windows 11 Setup, לחץ על שנה את האופן שבו מערכת ההתקנה מורידה עדכונים.
- בחר אחד מהם הורד עדכונים, מנהלי התקנים ותכונות אופציונליות אוֹ לא עכשיו לפי העדפותיך.
- הגדרת Windows 11 תבדוק בקצרה את המחשב האישי והמכשירים שלך, ולאחר מכן תציג הסכם רישיון. נְקִישָׁה לְקַבֵּל להמשיך.
- תוכנית ההתקנה תבדוק אם קיימים עדכונים זמינים (כאשר זמינים), ולאחר מכן תבדוק אם יש מספיק מקום בדיסק.
- על בחר מה לשמור קישור.
- לפי מה שאתה רוצה להעביר למערכת ההפעלה החדשה, בחר באחת מהן שמור קבצים אישיים ואפליקציה, שמור קבצים אישיים בלבד, או שום דבר. האפשרויות הזמינות עשויות להשתנות בהתאם לגרסת Windows שאתה משדרג ל-Windows 11.
- הקלק על ה להתקין לחצן והמתן עד שתוכנית ההתקנה תשדרג את מערכת ההפעלה הקיימת שלך ל-Windows 11.
אתה גמור! המחשב שלך יופעל מחדש מספר פעמים, ולבסוף תראה את Windows 11 עם תפריט התחל פתוח.
זה הכל על איך לשדרג ל-Windows 11.