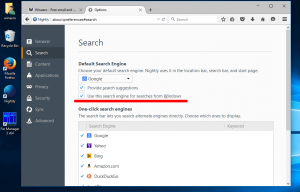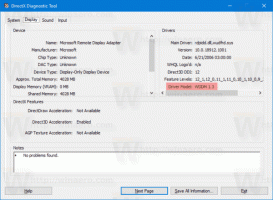אפס את תצוגת התיקיות עבור כל התיקיות ב-Windows 10
כל גרסאות Windows מאפשרות לך להתאים אישית את התצוגה של תיקיה ספציפית כדי להפוך אותה למתאימה יותר לתוכן שבתיקיה זו. שינויים בתצוגה נזכרים על ידי סייר הקבצים/סייר Windows או, ניתן להגדיר את כל התיקיות באופן גלובלי לאותה תצוגה באמצעות אפשרויות תיקיות. לפעמים, תצוגות התיקיות משתבשות ובמקרה זה אולי תרצה לאפס את ההתאמות האישיות כדי לנקות את כל השינויים שביצעת. במאמר זה נראה כיצד לאפס את תצוגת התיקיות באמצעות עורך הרישום עבור כל התיקיות בו-זמנית ב-Windows 10.
פרסומת

כאשר אתה משנה את התצוגה של תיקיה, סייר הקבצים זוכר את ההעדפות שלך ואת השינויים שביצעת.
👉 טיפ: אתה יכול שנה את מספר תצוגות התיקיות שיש לזכור ב-Windows 10.
אלה כוללים מיון, קיבוץ ומצב התצוגה שנבחר. אם יום אחד תחליט להחזיר הכל לברירות המחדל ולקבל את תצוגת התיקיות כפי שהייתה במקור בסייר הקבצים, תוכל להחיל תיקון רישום.
אפס את תצוגת התיקיות עבור כל התיקיות ב-Windows 10
שלב 1: לִפְתוֹחַ עורך רישום.
שלב 2: עבור אל מפתח הרישום הבא:
HKEY_CURRENT_USER\Software\Classes\Local Settings\Software\Microsoft\Windows\Shell
עֵצָה: כיצד לקפוץ למפתח הרישום הרצוי בלחיצה אחת.
שלב 3: לחץ לחיצה ימנית על מפתח המשנה Bags תחת מעטפת ובחר מחק בתפריט ההקשר.
שלב 4: כעת, מחק את מפתח המשנה בשם BagMRU.
שלב 5:הפעל מחדש את סייר.
אתה גמור! כל התיקיות בסייר הקבצים יקבלו את תצוגת ברירת המחדל שלהן.
יש דרך לחסוך זמן ולהימנע מעריכת רישום. אתה יכול ליצור קובץ אצווה מיוחד כדי לאפס את תצוגת התיקיה בלחיצה אחת בלבד. כבונוס, אנו נגרום לקובץ האצווה לייצא את הערך הנוכחי של המפתחות Bags ו-BagsMRU, כך שתוכל לשחזר את תצוגת התיקיה בכל עת.
אפס את תצוגת התיקיה עם קובץ אצווה
- פתח את פנקס הרשימות.
- העתק והדבק את הטקסט הבא למסמך חדש:
@הד כבוי. echo קובץ אצווה זה יאפס את הגדרות תצוגת התיקיות עבור כל התיקיות ויפעיל מחדש את סייר באופן אוטומטי. הגדרות תצוגת תיקיות echo יגובו לשולחן העבודה לפני המחיקה. הגדר /p "answer=לחץ על [y] כדי להמשיך" IF /I NOT %answer%==y IF /I NOT %answer%==Y עבור לבטל. set BAGS="HKCU\SOFTWARE\Classes\Local Settings\Software\Microsoft\Windows\Shell\Bags" set BAGMRU="HKCU\SOFTWARE\Classes\Local Settings\Software\Microsoft\Windows\Shell\BagMRU" set FILENAME="%date:~10,4%-%date:~4,2%-%date:~7,2%-%time::=_%reg" rem גיבוי של תצוגות נוכחיות reg ייצוא %BAGS % "%userprofile%\Desktop\bags-%FILENAME%" ייצוא reg %BAGMRU% "%userprofile%\Desktop\bagmru-%FILENAME%" פסק זמן /t 2 /nobreak > NUL. reg מחק %BAGS% /f. reg מחק %BAGMRU% /f. taskkill /im explorer.exe /f. פסק זמן /t 2 /nobreak > NUL. הפעל את "" explorer.exe. הד בוצע. ללכת לסוף. :לְבַטֵל. echo הפעולה בוטלה על ידי המשתמש. :סוֹף. הַפסָקָה
- שמור את המסמך כקובץ *.cmd. לחילופין, אתה יכול להוריד אותו כאן:
הורד את קובץ האצווה
פרק אותו ולחץ פעמיים על הקובץ. תתבקש לאשר את פעולת איפוס תצוגת התיקייה. הקלד "y" במקלדת שלך וסיימת.
קובץ האצווה יצור גיבוי של העדפות התצוגה הנוכחיות שלך בקובץ reg על שולחן העבודה שלך עבור המפתחות Bags ומפתחות BagMRU. שמות הקבצים הם bags-currentdate-currenttime.reg ו-bagmru-currentdate-currenttime.reg. כדי לשחזר את אפשרויות תצוגת התיקיות הקודמות, לחץ פעמיים על הקבצים ואשר את פעולת מיזוג הרישום.
שיטה זו פועלת גם ב Windows 8 ו-Windows 7.