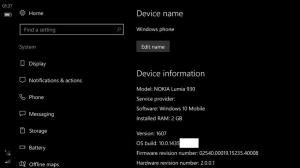הוסף הפעלה מהירה לתפריט שלח אל כדי ליצור קיצורי דרך חדשים מהר יותר
אם אתה משתמש ותיק של Windows, ייתכן שיהיה לך נוח יותר להשתמש בסרגל הכלים 'הפעלה מהירה' בשורת המשימות במקום בקיצורי דרך מוצמדים לשורת המשימות. הפעלה מהירה היא קומפקטית יותר (תופסת הרבה פחות מקום), מאפשרת מספר שורות וברגע שהיא מופעלת, תוכניות פועלות תמיד מופיעות מימין לה. ייתכן שקוראי הבלוג הרגילים של Winaero כבר יודעים כיצד להחזיר את סרגל הכלים הישן והטוב של ההפעלה המהירה בגירסאות מודרניות של Windows מכיוון שכיסיתי אותו מספר פעמים. היום ברצוני לחלוק טיפ שיחסוך לכם זמן - כיצד להוסיף במהירות קיצור דרך חדש לסרגל הכלים של הפעלה מהירה.
אם אינך מכיר את ההפעלה המהירה או שאין לך מושג כיצד להפעיל אותה, אולי תעניין אותך לקרוא תחילה את המאמרים הבאים:
- כיצד להפעיל הפעלה מהירה ב-Windows 10
- כיצד להפעיל הפעלה מהירה ב-Windows 8.1
כברירת מחדל, כדי להוסיף קיצור דרך חדש לסרגל הכלים 'הפעלה מהירה', עליך לגרור את קיצור הדרך לסרגל הכלים. לחלופין, אתה יכול לעשות זאת באופן הבא:
- לחץ לחיצה ימנית על אזור ריק בשורת המשימות ובטל את נעילת שורת המשימות, אם היא נעולה.
- לחץ לחיצה ימנית על החלל הריק בסרגל הכלים 'הפעלה מהירה'.
- בתפריט ההקשר בחר את הפריט "פתח תיקייה":
- חלון סייר קבצים חדש יופיע. אתה יכול להדביק או ליצור קיצורי דרך חדשים בתיקייה שנפתחה.
כל השיטות הללו כוללות יותר מדי שלבים. יש דרך מהירה יותר להוסיף קיצורי דרך חדשים להפעלה מהירה.
- ללחוץ לנצח + ר מקשים יחד במקלדת כדי לפתוח את תיבת הדו-שיח הפעלה. לִרְאוֹת הרשימה המלאה של כל קיצורי המקשים של Windows עם מקשי Win.
- בתיבה הפעלה, הקלד את הטקסט הבא:
מעטפת: SendTo
הטקסט למעלה הוא פקודת מעטפת. קרא את המאמר הבא לפרטים: רשימת פקודות המעטפת ב-Windows 10. - ברגע שאתה מכה את להיכנס מקש בתיבת הדו-שיח הפעלה, תיקיית "שלח אל" תיפתח בסייר הקבצים.
- לחץ באמצעות לחצן העכבר הימני על החלל הריק בתיקייה שלח אל שנפתחה ובחר חדש - קיצור דרך בתפריט ההקשר. השתמש בטקסט הבא בתור יעד קיצור:
%UserProfile%\AppData\Roaming\Microsoft\Internet Explorer\הפעלה מהירה
ראה את צילום המסך הבא:
- השאר את שם קיצור הדרך כפי שהוא. זה ייקרא הפעלה מהירה:
- כעת, הגדר איזה אייקון נחמד לקיצור הדרך שיצרת זה עתה. אתה יכול לבחור אותו מהקבצים הבאים:
c:\windows\system32\shell32.dll
c:\windows\system32\imageres.dll
כעת, תוכל להוסיף קיצור דרך חדש להפעלה מהירה בלחיצה ימנית בלבד! לדוגמה, לחץ באמצעות לחצן העכבר הימני על סמל כלשהו בשולחן העבודה ובחר שלח אל -> הפעלה מהירה. זה יתווסף להפעלה מהירה באופן מיידי. לִרְאוֹת:
הערה למשתמשי Windows 10: קיצור הדרך "עבור בין חלונות" בהפעלה המהירה לא עובד יותר. זה מקולקל בגלל התכונה החדשה של שולחנות עבודה וירטואליים/תצוגת משימות ולא ניתן לתקן אותו. אתה יכול למחוק אותו בבטחה. סמל תצוגת המשימות המוצמד לשורת המשימות ב-Windows 10 הוא המחליף שלו.