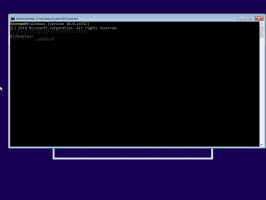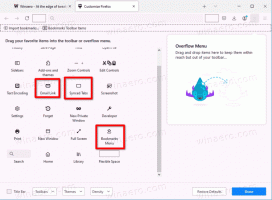שנה קבוצה לפי ומיון לפי תצוגת תיקיה ב-Windows 10
אם אתה משתמש בסייר הקבצים, אולי אתה כבר יודע שיש לו תכונה נחמדה לזכור את הגדרות התצוגה של כל תיקיה. אתה יכול להתאים אישית את תצוגות המיון והקיבוץ שלו. בוא נראה איך אפשר לעשות את זה.
פרסומת
לסייר הקבצים ב-Windows 10 יש חמש תבניות תיקיות - פריטים כלליים, מסמכים, תמונות, מוזיקה וסרטונים. כאשר אתה רואה את הכרטיסייה התאמה אישית של ספרייה או של תיקיה, תראה תבניות אלה. זה מוסיף יותר גמישות בצפייה בנתונים האישיים שלך.
לדוגמה, גם אם אתה מעדיף, נניח, תצוגת רשימה עבור מסמכים, ייתכן שתרצה שספריית המוזיקה שלך תוצג בפרטים הצג והיית רוצה שספריות התמונות והווידאו שלך יהיו בתצוגות מבוססות אייקונים כגון Medium, Large או Extra Large סמלים. אז עבור כל תבנית תיקיה, Explorer מאחסן את ההגדרות שלה בנפרד.
בנוסף להצגת תבניות, ניתן לשנות אפשרויות מיון וקיבוץ. הם יעזרו לך לסדר מחדש את הקבצים שלך לפי פרטים שונים כמו שם, גודל, תאריך שינוי וכן הלאה. כברירת מחדל, קבצים ותיקיות ממוינים בסדר עולה לפי שם. הנה איך לשנות את זה.
כדי לשנות את תצוגת מיון לפי תיקיה ב-Windows 10, תעשה את הדברים הבאים.
- פתח את סייר הקבצים ועבור לתיקיה הרצויה.
- על סֶרֶט, עבור לכרטיסייה תצוגה.

- לחץ על כפתור מיין לפי. ראה את צילום המסך הבא:

- בחר את הקריטריונים הרצויים לפיהם ברצונך למיין את תוכן התיקיה.
טיפ: אתה יכול ללחוץ על בחר עמודות כדי להוסיף או להסיר פרטים נוספים. פעולה זו תפתח את אותה דו-שיח שתוכל לראות בעת הוספה או הסרה של עמודות בתצוגת פרטים.
אותן אפשרויות נגישות בתפריט ההקשר של התיקיה. הנה איך אתה יכול להשתמש בו.
- לחץ לחיצה ימנית על המקום הריק בתיקייה.
- בתפריט ההקשר, בחר את הפריט מיין לפי. בחר את הקריטריונים הרצויים וסדר המיון עולה או יורד.

- כדי להוסיף או להסיר פרטים נוספים, לחץ על הפריט "עוד" ובחר קריטריון אחד או יותר הזמינים בתיבת הדו-שיח בחר פרטים.

אתה גמור.
בנוסף למיון, ניתן גם לקבץ קבצים לפי כמה קריטריונים. הקבצים והתיקיות יסודרו לחלקים. לדוגמה, ניתן לקבץ תמונות לפי תאריך הצילום.
כדי לשנות תצוגת קבוצה לפי תיקיה ב-Windows 10, תעשה את הדברים הבאים.
- פתח את סייר הקבצים ועבור לתיקיה הרצויה.
- ברצועת הכלים, עבור ללשונית תצוגה.

- לחץ על כפתור קבץ לפי. ראה את צילום המסך הבא:

- בחר את הקריטריונים הרצויים לפיהם ברצונך לקבץ את תוכן התיקיה.

טיפ: אתה יכול ללחוץ על בחר עמודות כדי להוסיף או להסיר פרטים נוספים. פעולה זו תפתח את אותה דו-שיח שתוכל לראות בעת הוספה או הסרה של עמודות בתצוגת פרטים.
אותן אפשרויות נגישות בתפריט ההקשר של התיקיה. הנה איך אתה יכול להשתמש בו.
- לחץ לחיצה ימנית על המקום הריק בתיקייה.
- בתפריט ההקשר, בחר את הפריט קבץ לפי. בחר את הקריטריונים הרצויים כמו שם, גודל או תאריך.

- כדי להוסיף או להסיר פרטים נוספים, לחץ על הפריט "עוד" ובחר קריטריון אחד או יותר הזמינים בתיבת הדו-שיח בחר עמודות.

טיפ: הנה כל מה שאתה צריך כדי לשנות את תבנית תצוגת התיקיות עבור כל התיקיות ב-Windows 10
שנה תבנית תצוגת תיקיות עבור כל התיקיות ב-Windows 10
זהו זה.