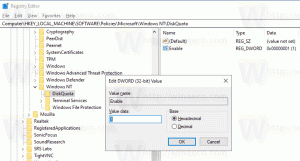כיצד לקבל את הדו-שיח הישן של Alt Tab ב-Windows 10
בווינדוס 10, יש ממשק משתמש מעודכן Alt+Tab. הוא מנסה להציג תמונות ממוזערות של חלונות באופן פרופורציונלי כאשר אתה עובר בין חלונות. בהתאם למספר החלונות הפתוחים, גודל התצוגה המקדימה של החלונות מוגדל בגודל או קטן יותר. לא כל משתמש Windows 10 מרוצה מהשינוי הזה. משתמשים רבים היו רוצים להחזיר את תצוגת Alt Tab הישנה ב-Windows 10. אם אתה רוצה את זה בחזרה, הנה מה שאתה יכול לעשות.
פרסומת
אמנם לא ניתן לקבל את ממשק המשתמש Alt + Tab שהיה זמין ב-Windows 8 ו-Windows 7, אבל זה כן אפשר לקבל את ממשק המשתמש הקלאסי Alt + Tab שהיה זמין ב-Windows XP ובגירסאות קודמות של חלונות. זה אפשרי עם תיקון רישום פשוט.
כדי לקבל את תיבת הדו-שיח הישנה של Alt Tab ב-Windows 10 ולהשבית את תיבת הדו-שיח החדשה Alt+Tab דמוית תצוגת משימות, עליך לבצע את הפעולות הבאות:
- פתח את עורך הרישום.
- עבור אל מפתח הרישום הבא:
HKEY_CURRENT_USER\Software\Microsoft\Windows\CurrentVersion\Explorer
טיפ: אתה יכול גש לכל מפתח רישום רצוי בלחיצה אחת.
אם אין לך מפתח רישום כזה, פשוט צור אותו. - צור ערך DWORD חדש של 32 סיביות בשם AltTabSettings והגדר אותו ל-1.
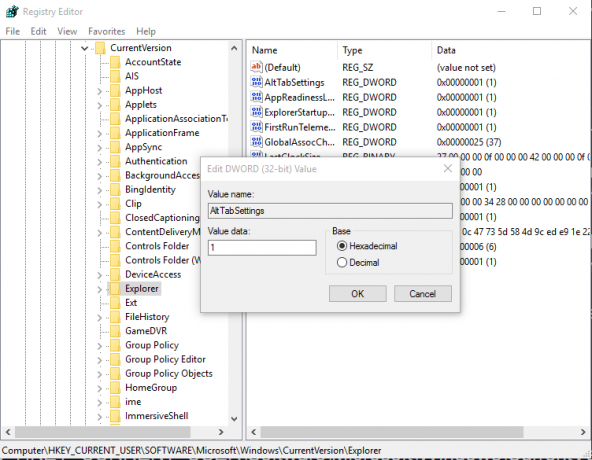
- צא מההפעלה של Windows 10 והיכנס שוב.
כעת, הקש על Alt + לשונית מקשי קיצור ביחד במקלדת.
לפני:
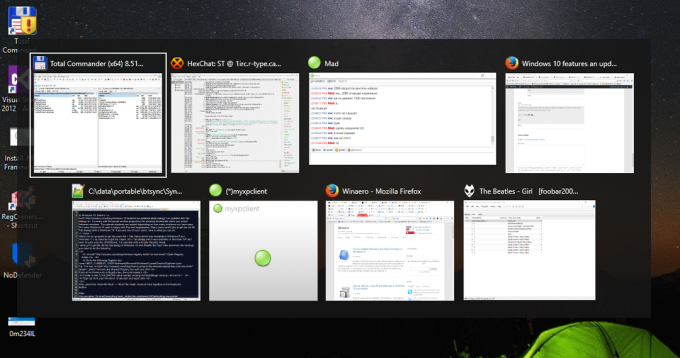
לאחר:
 לחלופין, אתה יכול להשתמש ב-Winaero Tweaker. הורד את Winaero Tweaker ועבור למראה \Alt+Tab:
לחלופין, אתה יכול להשתמש ב-Winaero Tweaker. הורד את Winaero Tweaker ועבור למראה \Alt+Tab:
 שם, אתה יכול להפעיל את האפשרות "אפשר תיבת דו-שיח Alt+Tab קלאסית" ולהימנע מעריכת הרישום.
שם, אתה יכול להפעיל את האפשרות "אפשר תיבת דו-שיח Alt+Tab קלאסית" ולהימנע מעריכת הרישום.
אתה גמור. כדי להחזיר הכל בחזרה, מחק את ערך הרישום של AltTabSettings שהוזכר קודם לכן. תיקון זה לא ישבית לחלוטין את תכונת תצוגת משימות. כפתור שורת המשימות ו-Win + Tab ימשיכו להציג תצוגת משימות.