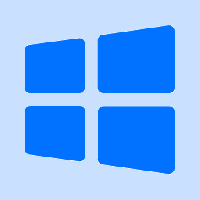כיצד להוסיף אבטחה מתקדמת לתפריט ההקשר ב-Windows 10
קבלת הפקודה "אבטחה מתקדמת" בתפריט ההקשר של סייר הקבצים היא אפשרות שימושית כאשר אתה צריך לשנות את הרשאות מערכת הקבצים בקובץ או בתיקייה. כברירת מחדל, זה לא קיים ב-Windows 10, כך שהמשתמש צריך ללחוץ על דיאלוגים רבים כדי להגיע לתיבת הדו-שיח של אבטחה מתקדמת, כולל פתיחה ראשונה של מאפייני הקובץ או התיקיה. הנה כיצד לחסוך זמן ולהוסיף את פקודת האבטחה המתקדמת ישירות לתפריט ההקשר ב- Windows 10.
פרסומת
 ל הוסף אבטחה מתקדמת לתפריט ההקשר ב-Windows 10, עליך להחיל תיקון רישום פשוט. למי שמעדיף לעשות זאת באופן ידני, יש הוראות למטה. הכנתי גם תיקון רישום מוכן לשימוש כך שתוכל פשוט ליישם אותו ללא עריכה ידנית של הרישום. כלול גם קובץ ביטול.
ל הוסף אבטחה מתקדמת לתפריט ההקשר ב-Windows 10, עליך להחיל תיקון רישום פשוט. למי שמעדיף לעשות זאת באופן ידני, יש הוראות למטה. הכנתי גם תיקון רישום מוכן לשימוש כך שתוכל פשוט ליישם אותו ללא עריכה ידנית של הרישום. כלול גם קובץ ביטול.הורד קבצי רישום
כדי להוסיף את הפקודה "אבטחה מתקדמת" לתפריט ההקשר של סייר הקבצים ב-Windows 10, בצע את הפעולות הבאות:
- לִפְתוֹחַ עורך רישום.
- עבור אל מפתח הרישום הבא:
HKEY_CLASSES_ROOT\*\shell
טיפ: ראה כיצד לקפוץ למפתח הרישום הרצוי בלחיצה אחת.
- צור כאן מפתח משנה חדש וקרא לו Windows. RibbonPermissionsDialog
- בחלונות. מפתח משנה RibbonPermissionsDialog צור ערך מחרוזת חדש בשם ExplorerCommandHandler. הגדר את נתוני הערך שלו ל-{E2765AC3-564C-40F9-AC12-CD393FBAAB0F}.
- צור ערך מחרוזת אחד נוסף בשם CommandStateSync והשאר את נתוני הערך שלו ריקים (ברירת מחדל).
- שוב, צור ערך מחרוזת חדש בשם Position. הגדר את נתוני הערך שלו לתחתית.
- והערך האחרון שאתה צריך ליצור הוא ערך מחרוזת חדש בשם Icon. הגדר את נתוני הערך שלו למחרוזת הבאה:
ntshrui.dll,-122
תקבל משהו כזה:
כעת, עליך לבצע בדיוק את אותם שלבים במפתחות הרישום הבאים:
HKEY_CLASSES_ROOT\Directory\shell\Windows. RibbonPermissionsDialog. HKEY_CLASSES_ROOT\Directory\Background\shell\Windows. RibbonPermissionsDialog. HKEY_CLASSES_ROOT\Drive\shell\Windows. RibbonPermissionsDialog. HKEY_CLASSES_ROOT\IE.AssocFile. כתובת URL\מעטפת\Windows. RibbonPermissionsDialog.
לאחר מכן, תקבל את הפקודה הבאה בתפריט ההקשר:
זה יפתח ישירות את תיבת הדו-שיח הבאה:
כפי שציינתי בתחילת המאמר, זה יחסוך לך הרבה זמן, במיוחד אם אתה מנהל הרשאות מערכת קבצים לעתים קרובות. זהו זה.