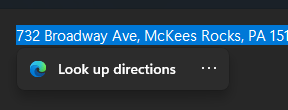הוסף את תפריט ההקשר של Switch Power Plan לשולחן העבודה ב-Windows 10
Windows 10 מגיע עם ממשק משתמש חדש כדי לשנות את האפשרויות הקשורות לצריכת החשמל של מערכת ההפעלה. לוח הבקרה הקלאסי מאבד את התכונות שלו וכנראה יוחלף באפליקציית ההגדרות. לאפליקציית ההגדרות כבר יש הגדרות רבות שהיו זמינות בלעדית בלוח הבקרה. סמל אזור הודעות הסוללה במגש המערכת של Windows 10 היה גם כן הוחלף בממשק משתמש מודרני חדש. אם אתה רוצה להחליף תוכניות חשמל במהירות, אין עדיין דרך. אז במקום זאת, אתה יכול להוסיף את האפשרויות המתאימות לשינוי תוכנית החשמל לתפריט ההקשר של שולחן העבודה. זה יספק לך את היכולת להחליף את תוכנית החשמל בלחיצה אחת ב-Windows 10.
פרסומת
יש powercfg.exe כלי עזר לקונסולות שקיים ב-Windows מאז Windows XP. באמצעות האפשרויות שמספקות אותה אפליקציה ניתן לנהל הגדרות צריכת חשמל שונות של מערכת ההפעלה. לדוגמה, ניתן להשתמש בפקודה הבאה כדי להשבית את מצב שינה:
powercfg -h כבוי
אפשר להשתמש בפקודה זו כדי להחליף את תוכנית החשמל הנוכחית. ראשית, עלינו לקבל את רשימת פרופילי הכוח הזמינים. ניתן לעשות זאת עם הפקודה הבאה:
powercfg /L
הוא מייצר את הפלט הבא:
 בצילום המסך למעלה, אתה יכול לראות שלכל ערכת צריכת חשמל ב-Windows יש GUID משלה. ניתן להשתמש ב-GUID הזה כדי להחליף את ערכת צריכת החשמל משורת הפקודה. לדוגמה, כדי להגדיר את תוכנית צריכת החשמל הגבוהה, עליך לבצע את הפקודה הבאה:
בצילום המסך למעלה, אתה יכול לראות שלכל ערכת צריכת חשמל ב-Windows יש GUID משלה. ניתן להשתמש ב-GUID הזה כדי להחליף את ערכת צריכת החשמל משורת הפקודה. לדוגמה, כדי להגדיר את תוכנית צריכת החשמל הגבוהה, עליך לבצע את הפקודה הבאה:
powercfg /S 8c5e7fda-e8bf-4a96-9a85-a6e23a8c635c
האפשרות "/S" מייצגת את הפקודה "הגדר פעילה" ולוקחת את תוכנית החשמל GUID כארגומנט שלה.
באמצעות מידע זה, ניתן להוסיף את הפקודה powercfg לתפריט ההקשר של שולחן העבודה ב-Windows 10 כדי לקבל את התפריט הבא:
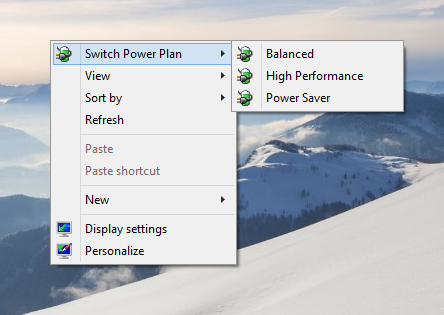
עליך למזג את קובץ הרישום הבא:
עורך הרישום של Windows גרסה 5.00; נוצר על ידי https://winaero.com [HKEY_CLASSES_ROOT\DesktopBackground\Shell\Switch Power Plan] "Icon"="powercpl.dll" "MUIVerb"="החלף תוכנית חשמל" "Position"="למעלה" "SubCommands"="" [HKEY_CLASSES_ROOT\DesktopBackground\Shell\Switch Power Plan\Shell\Balanced] "MUIVerb"="מאוזן" "Icon"="powercpl.dll" [HKEY_CLASSES_ROOT\DesktopBackground\Shell\Switch Power Plan\Shell\Balanced\Command] @="powercfg.exe /S 381b4222-f694-41f0-9685-ff5bb260df2e" [HKEY_CLASSES_ROOT\DesktopBackground\Shell\Switch Power Plan\Shell\High Performance] "MUIVerb"="ביצועים גבוהים" "Icon"="powercpl.dll" [HKEY_CLASSES_ROOT\DesktopBackground\Shell\Switch Power Plan\Shell\High Performance\Command] @="powercfg.exe /S 8c5e7fda-e8bf-4a96-9a85-a6e23a8c635c" [HKEY_CLASSES_ROOT\DesktopBackground\Shell\Switch Power Plan\Shell\Power Saver] "MUIVerb"="חיסכון בחשמל" "Icon"="powercpl.dll" [HKEY_CLASSES_ROOT\DesktopBackground\Shell\Switch Power Plan\Shell\Power Saver\Command] @="powercfg.exe /S a1841308-3541-4fab-bc81-f71556f20b4a"
אז, באמצעות תפריט זה תוכל להחליף את תוכנית החשמל במהירות מבלי לפתוח את אפליקציית ההגדרות.
אותו דבר ניתן לעשות באמצעות Winaero Tweaker. עבור אל תפריט הקשר -> תפריט תוכנית חשמל: השתמש באפשרות זו כדי להימנע מעריכת רישום.
השתמש באפשרות זו כדי להימנע מעריכת רישום.
כמו כן, הכנתי קבצי רישום מוכנים לשימוש כך שתוכל להחיל את התיקון ללא עריכה ידנית של הרישום.
הורד Registry Tweak
זהו זה. הקובץ בטל כלול כדי להחזיר את השינויים לתפריט ההקשר של שולחן העבודה.