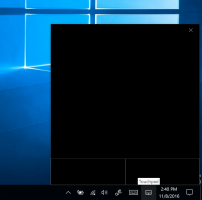השבת תצוגות מקדימות של תמונות ממוזערות בסייר הקבצים ב-Windows 10
ב-Windows 10, סייר הקבצים מסוגל להציג תצוגות מקדימות קטנות עבור קובצי תמונה ווידאו שאחסנת בכונן הדיסק שלך. כדי לזרז תהליך זה, הוא משתמש בקובץ מטמון מוסתר בספריית פרופיל המשתמש. כאשר קובץ מאוחסן במטמון, סייר הקבצים עושה שימוש חוזר בתמונה הממוזערת מהמטמון כדי להציג אותו באופן מיידי. ייתכן שתרצה להשבית תצוגות מקדימות של תמונות ממוזערות בסייר הקבצים אם הן משפיעות על הביצועים בתיקיות עם מספר גדול של פריטים.

הנה משהו שאתה צריך לדעת לפני שאתה ממשיך. אם תשבית תצוגות מקדימות של תמונות ממוזערות, תצוגות מקדימות של קבצים לא יוצגו עוד ב- חלונית תצוגה מקדימה. תיקיות לא יציגו עוד תצוגה מקדימה של תמונות ממוזערות של התוכן שלהן. כמו כן, ב חלון התאמה אישית קלאסי בלוח הבקרה, רקע שולחן העבודה יוצג כסמלים. למעשה, כל השינויים הללו מאיצים את סייר הקבצים והופכים את הניווט שלך בספריה למהיר במיוחד. זו הסיבה שאולי תרצה להשבית אותם.
פרסומת
כדי להשבית תצוגות מקדימות של תמונות ממוזערות בסייר הקבצים ב-Windows 10, עקוב אחר ההוראות שלהלן.
לִפְתוֹחַ סייר קבצים. אתה לא צריך לפתוח שום מיקום ספציפי, פשוט הפעל את האפליקציה.
בממשק המשתמש של Ribbon של Explorer, לחץ על קובץ -> שנה תיקיה ואפשרויות חיפוש.

אם יש לך השבית את הסרט באמצעות כלי כמו Winaero Ribbon Disabler, הקש F10 -> לחץ על תפריט כלים - אפשרויות תיקיה.
בחלון הדו-שיח "אפשרויות סייר קבצים", עבור ללשונית תצוגה, וסמן (הפעל) את האפשרות הצג תמיד סמלים, לעולם אל תמונות ממוזערות. פעולה זו תשבית תמונות ממוזערות של תצוגה מקדימה בסייר הקבצים.

כעת פתחו כל תיקיה עם תמונות.
לפני:

לאחר:

ראוי להזכיר שיש דרכים חלופיות להשבית תצוגות מקדימות של תמונות ממוזערות בסייר הקבצים. אחד מהם הוא ה יישומון אפקטים חזותיים. אתה יכול להשתמש בו כדלקמן.
הקש על מקשי קיצור Win + R במקלדת. תיבת הדו-שיח 'הפעלה' תופיע על המסך. הקלד את הדברים הבאים בתיבת הטקסט והקש Enter:
מאפייני מערכת מתקדמים

מאפייני מערכת מתקדמים ייפתחו. הקש על הגדרות כפתור ב- ביצועים סעיף על מִתקַדֵם לשונית.

חלון הדו-שיח הבא ייפתח:

שם בטל את הסימון (השבת) את האפשרות ששמה הצג תמונות ממוזערות במקום סמלים ואתה סיימת.
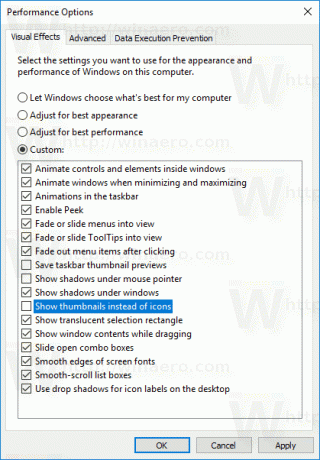
אם אתה צריך לשנות אפשרות זו עם תיקון רישום, זה גם אפשרי.
פתח את ה אפליקציית עורך הרישום ו לך ל המפתח
HKEY_CURRENT_USER\SOFTWARE\Microsoft\Windows\CurrentVersion\Explorer\Advanced
יש ערך DWORD של 32 סיביות אייקונים בלבד. הגדר אותו ל-1 ל השבת תמונות ממוזערות. אחרת, הגדר אותו ל-0 (זוהי הגדרת ברירת המחדל).
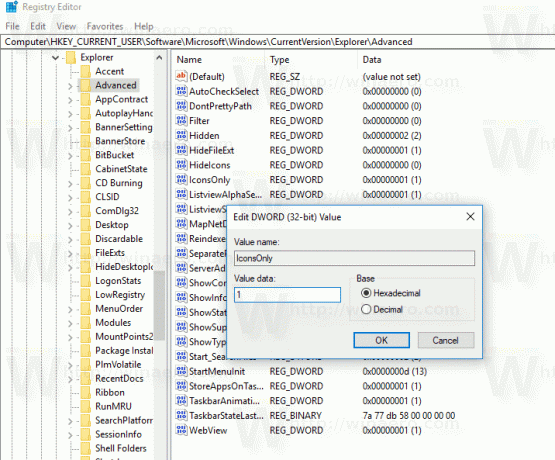
הערה: אם אין לך את הערך הזה, פשוט צור אותו. גם אם אתה מפעיל א גרסת 64 סיביות של Windows 10, עליך להשתמש בסוג ערך DWORD של 32 סיביות.
ברגע שאתה משנה את אייקונים בלבד ערך, אתה רק צריך לרענן את התיקייה שלך באקספלורר על ידי לחיצה על F5 כדי שהשינויים ייכנסו לתוקף.
זהו זה. עכשיו תקרא: כיצד לתקן ולנקות מטמון של תמונות ממוזערות ב-Windows 10.