שנה את מדיניות ההסרה עבור כוננים חיצוניים ב-Windows 10
Windows מגדיר שני מדיניות הסרה עיקרית עבור כוננים חיצוניים, הסרה מהירה ו הופעה יותר טובה. המדיניות שולטת כיצד המערכת מקיימת אינטראקציה עם התקני אחסון חיצוניים כגון כונני USB או כוננים חיצוניים התומכים ב-Thunderbolt. החל מ-Windows 10 גרסה 1809, מדיניות ברירת המחדל היא הסרה מהירה.
פרסומת
בגירסאות קודמות של Windows מדיניות ברירת המחדל הייתה הופעה יותר טובה.
אם אינך מכיר את המדיניות, הנה תיאור קצר עבורן:
- הסרה מהירה. מדיניות זו מנהלת את פעולות האחסון באופן ששומר על המכשיר מוכן להסרה בכל עת. אתה יכול להסיר את המכשיר מבלי להשתמש ב הסר חומרה באופן בטוח תהליך. עם זאת, כדי לעשות זאת, Windows לא יכול לשמור פעולות כתיבת דיסק במטמון. זה עלול לפגוע בביצועי המערכת.
- הופעה יותר טובה. מדיניות זו מנהלת את פעולות האחסון באופן שמשפר את ביצועי המערכת. כאשר מדיניות זו בתוקף, Windows יכול לשמור פעולות כתיבה במטמון להתקן החיצוני. עם זאת, עליך להשתמש ב- תהליך הסרה בטוח של חומרה כדי להסיר את הכונן החיצוני. תהליך הסרה בטוחה של חומרה מגן על שלמות הנתונים במכשיר על ידי מוודא שכל הפעולות המאוחסנות במטמון מסתיימות.
אז, אחסון הכתיבה בדיסק משפר את ביצועי המערכת, זה יכול להוביל לאובדן נתונים עקב הפסקת חשמל או כשל חומרה אחר. ייתכן שחלק מהנתונים יישארו במאגר ה-RAM ולא ייכתבו לדיסק.
ניתן לשנות את מדיניות ההסרה בנפרד עבור כל כונן חיצוני המחובר למכשיר Windows 10 שלך. הנה איך זה יכול להיעשות.
כדי לשנות את מדיניות ההסרה עבור כוננים חיצוניים ב-Windows 10,
- חבר כונן חיצוני שברצונך לשנות את מדיניות ההסרה עבורו.
- פתח את סייר הקבצים.
- נווט אל התיקיה This PC וציין את אות הכונן שהוקצתה לכונן שלך.
- הקש על לנצח + איקס מפתחות יחד.
- בתפריט, בחר ניהול דיסקים.

- בניהול דיסקים, לחץ באמצעות לחצן העכבר הימני על הכונן החיצוני בחלק התחתון ולאחר מכן לחץ נכסים.

- עבור אל הכרטיסייה מדיניות ולאחר מכן הגדר את המדיניות שבה ברצונך להשתמש.
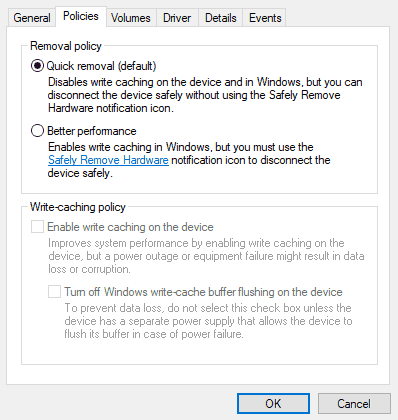
אתה גמור.
טיפ: אם תחליט ללכת עם הופעה יותר טובה מדיניות, מומלץ להפעיל את האפשרות Disk Write Caching. לעיון, אנא עיין בפוסט הבא:
הפעל או השבת את מטמון כתיבה בדיסק ב-Windows 10
זהו זה.


