Windows 11 מעבר מערוץ Dev לערוץ בטא בתוכנית Insider
תוהה כיצד לעבור מערוץ Dev לערוץ בטא ב-Windows 11? הנה המדריך המפורט שלנו. לאחר שמיקרוסופט פרסמה את בניית התצוגה המקדימה הראשונה של Windows 11 ל-Windows Insiders בערוץ הבטא, חלק מהמשתמשים החליטו לקפוץ מערוץ Dev ולהסתפק בעדכונים יציבים יותר. מיקרוסופט מאפשרת "שדרוג לאחור" של ערוצי תצוגה מקדימה, אבל יש כמה אזהרות שאתה צריך לדעת לפני המעבר מערוץ Dev לערוץ בטא ב-Windows 11.
פרסומת
כיצד לעבור מערוץ Dev לערוץ בטא ב-Windows 11
- ללחוץ לנצח + אני לפתוח הגדרות Windows.
- נְקִישָׁה עדכוני Windows.
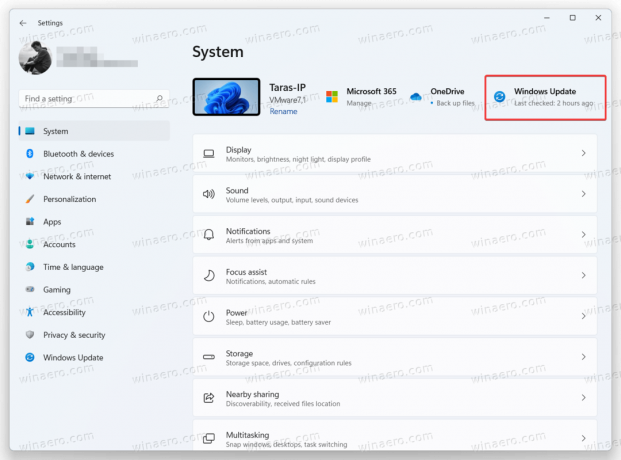
- לאחר מכן, בחר תוכנית Windows Insider.
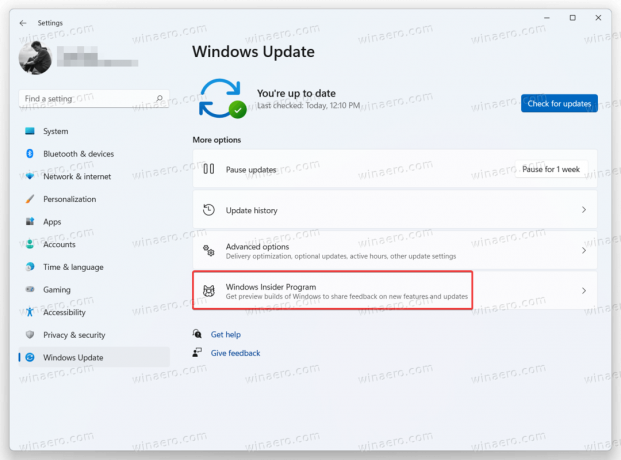
- הקלק על ה בחר את הגדרת הפנים שלך אפשרות ולאחר מכן בחר ערוץ חדש.

- המתן עד שמיקרוסופט תשחרר מבנה חדש בסניף שבחרת זה עתה. שלא כמו רישום המחשב שלך לתוכנית Windows Insider, החלפת ערוצים אינה דורשת הפעלה מחדש של המכשיר שלך.
ערוצי Windows Insider באפור בהגדרות החלון
כאשר מנסים לעבור מערוץ הפיתוח לבטא או לתצוגה מקדימה של שחרור, ייתכן שתבחין שערוצים אלו אינם זמינים ונראים באפור. הסיבה לכך היא שהחלפת ערוצים אפשרית רק מעת לעת כאשר מיקרוסופט מציעה את אותו ה-build הן ל-Dev והן ל-Beta. אחרת, משתמשים לא יכולים להעביר את המחשבים שלהם מערוץ הפיתוח מכיוון שהבניינים האלה אינם קשורים למהדורות ספציפיות של Windows.
אם ערוצים אחרים מלבד Dev אינם זמינים, הדרך היחידה לעבור היא אל אפס את Windows 11 ובטל את הרישום של המחשב שלך לתוכנית Windows Insider. לחלופין, אתה יכול להישאר ב-build הנוכחי שלך ולהמתין עד שמיקרוסופט תשחרר גרסה חדשה יותר למשתמשים בערוץ הבטא. ברגע שזה יקרה, Windows יאפשר לך להחליף ערוצים.
הערה: חלק מהמשתמשים עלולים להיתקל בבאג מוזר כאשר Windows 11 אינו מציג הגדרות נוספות של תוכנית Windows Insider, ובכך למנוע מעבר בין ערוצים. אתה יכול ללמוד כיצד לתקן ערוצי Insider חסרים ב-Windows 11 ב-a פוסט ייעודי.


