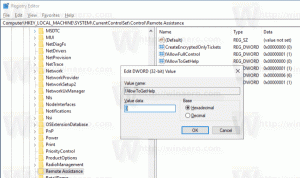השבת את שורת הפקודה ב-Windows 10
כיצד להשבית את שורת הפקודה ב-Windows 10
לפעמים זה יכול להיות שימושי כדי למנוע ממשתמשים לגשת לאפליקציית שורת הפקודה הקלאסית ב-Windows 10. לְמָשָׁל. אם אתה מנהל מערכת, ייתכן שתרצה להחיל הגבלה זו כאשר המשתמשים שלך לא צריכים להשתמש באפליקציות מסוף ובכלים מובנים. ישנן שתי דרכים להשבית את שורת הפקודה ב-Windows 10.
ב-Windows 10, שורת הפקודה עודכנה באופן משמעותי. יש לו הרבה תכונות חדשות מה שעושה את זה ממש שימושי. אלה כוללים קבוצה מורחבת של מקשי קיצור כגון:
- CTRL + A - בחר הכל
- CTRL + C - העתק
- CTRL + F - מצא
- CTRL + M - סמן
- CTRL + V - הדבק
- CTRL + ↑ / CTRL + ↓ - גלול שורה למעלה או למטה
- CTRL + PgUp / CTRL + PgDn - גלול עמוד שלם למעלה או למטה
כעת ניתן לשנות את גודל חלון המסוף באופן חופשי ו נפתח מסך מלא. כמו כן, הוא תומך בבחירת טקסט באמצעות העכבר כמו כל עורך טקסט אחר.
מלבד שיפורי השימושיות הללו, שורת הפקודה קיבלה גם כמה שיפורים במראה. אתה יכול לעשות את זה שקוף.
אם אתה צריך להחיל הגבלה ולמנוע ממשתמשים גישה לשורת הפקודה, Windows 10 מציע לך לפחות שתי שיטות, אפשרות מדיניות קבוצתית ושינוי ברישום מדיניות קבוצתית. ניתן להשתמש בשיטה הראשונה במהדורות של Windows 10 המגיעות עם האפליקציה Local Group Policy Editor. אם אתה מפעיל את Windows 10 Pro, Enterprise או Education
מַהֲדוּרָה, ואז אפליקציית עורך המדיניות הקבוצתית המקומית זמינה במערכת ההפעלה מהקופסה. משתמשי Windows 10 Home יכולים להחיל תיקון רישום. בואו נסקור את השיטות הללו.כדי לבטל את שורת הפקודה ב-Windows 10,
- פתח את עורך המדיניות הקבוצתית המקומית אפליקציה, או הפעל אותה עבור כל המשתמשים מלבד מנהל, או עבור משתמש ספציפי.
- נווט ל תצורת משתמש > תבניות ניהול > מערכת משמאל.
- בצד ימין, מצא את הגדרת המדיניות מנע גישה לשורת הפקודה.
- לחץ עליו פעמיים והגדר את המדיניות ל מופעל.
- כמו כן, אתה יכול להגדיר ל כן ה השבת את עיבוד הסקריפט של שורת הפקודה אפשרות למנוע ביצוע של קבצי אצווה (*.bat ו-*.cmd).
- לחץ על להגיש מועמדות ו בסדר.
אתה גמור. אם מישהו מנסה לגשת לשורת הפקודה, ללא קשר ל- השיטה שבה הוא משתמש הפעולה תבוטל עם ההודעה הבאה:
טיפ: ראה כיצד לאפס את כל הגדרות המדיניות הקבוצתית המקומית בבת אחת ב- Windows 10.
כעת, בואו נראה כיצד ניתן לעשות את אותו הדבר עם תיקון רישום.
השבת את Dialog Run ב-Windows 10 עם תיקון רישום
- לִפְתוֹחַ עורך רישום.
- עבור אל מפתח הרישום הבא:
HKEY_CURRENT_USER\Software\Policies\Microsoft\Windows\System
טיפ: ראה כיצד לקפוץ למפתח הרישום הרצוי בלחיצה אחת. - אם אין לך מפתח כזה, פשוט צור אותו.
- כאן, צור ערך DWORD חדש של 32 סיביות השבת CMD. הערה: גם אם כן הפעלת Windows 64 סיביות, אתה עדיין צריך להשתמש ב-DWORD של 32 סיביות כסוג הערך.
- הגדר אותו ל-1 כדי להשבית את שורת הפקודה וקבצי אצווה.
- הגדר אותו ל-2 כדי להשבית את מסוף שורת הפקודה בלבד.
- כדי לגרום לשינויים שנעשו על ידי תיקון הרישום להיכנס לתוקף, אתה צריך התנתק והיכנס שוב לחשבון המשתמש שלך.
מאוחר יותר, אתה יכול למחוק את השבת CMD ערך כדי לאפשר למשתמש להשתמש גם בלוח הבקרה וגם בהגדרות.
טיפ: אתה יכול נסה להפעיל את GpEdit.msc ב-Windows 10 Home.
זהו זה.