חפש טקסט נבחר בגוגל מתפריט ההקשר ב-Edge
היכולת לחפש בטקסט שנבחר עם מנוע החיפוש המוגדר כברירת מחדל זמין בכל הדפדפנים המודרניים. אופרה, פיירפוקס וגוגל כרום מספקים את היכולת הזו מחוץ לקופסה. בוא נראה איך להשיג את אותה תכונה ב- Microsoft Edge.
פרסומת
Microsoft Edge הוא דפדפן ברירת המחדל החדש ב-Windows 10. זה עדיין בחיתוליו, אבל מיקרוסופט עובדת קשה כדי להרחיב את הפונקציונליות שלה. עם כל מהדורת תכונות של Windows 10, Edge הופך להיות עשיר יותר בתכונות ושימושי.
למרבה הצער, היכולת לחפש את הטקסט הנבחר בדף שנפתח עם גוגל אינה קיימת ב-Edge. הנה הרחבה של צד שלישי שיכולה להוסיף תכונה זו לדפדפן.
נכון לכתיבת שורות אלה, התוסף אינו זמין בחנות Windows, אך ניתן להטעין אותו בצד.
כבר סקרתי בפירוט כיצד להטעין תוספים בדפדפן Edge. עיין במאמר הבא:
כיצד להטעין תוסף ב-Edge ב-Windows 10
להלן הדרכה קצרה כיצד לעשות זאת.
חפש טקסט נבחר בגוגל מתפריט ההקשר ב-Edge
קודם כל, בואו נוריד את התוסף מה- GitHub של המחבר. המאגר נמצא פה.
אתה יכול להשתמש בקישור הישיר הבא כדי לקבל את ארכיון ה-ZIP עם התוסף:
הורד את תוסף Google-Context-Menu-Edge
כעת, עליך להפעיל את היכולת להטעין תוספים ב-Edge.
- פתח את Edge.
- הקלד או העתק-הדבק את הדברים הבאים בשורת הכתובת:
על: דגלים
תקבל את העמוד הבא:
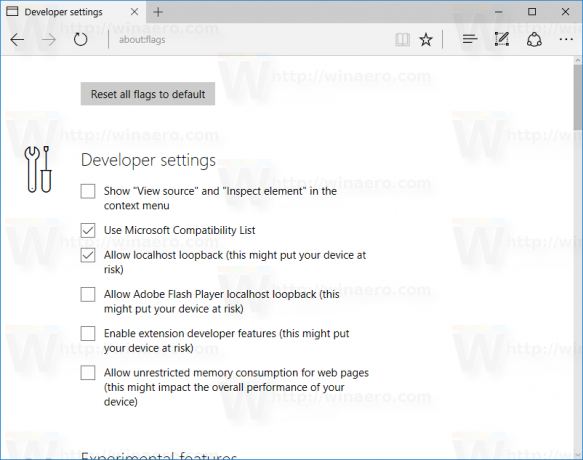
טיפ: אם הדף אודות: דגלים אינו נגיש, עיין במאמר הבא:השבת את דף אודות: דגלים ב-Microsoft Edge.
שם תוכל ללמוד כיצד להשבית או להפעיל את דף אודות: דגלים ב-Microsoft Edge. - אפשר את האפשרות אפשר תכונות מפתחי תוספים.

- הפעל מחדש את הדפדפן לפי הנחיה.
כעת יש לך יכולת טעינת צד של הרחבה מופעלת ב- Microsoft Edge. הבה נתקין את התוסף Google-Context-Menu-Edge שהורדת.
התקן את התוסף Google-Context-Menu-Edge
- חלץ את תוכן הארכיון לכל תיקיה שתרצה. פירקתי אותו ישירות לתיקיית ההורדות:

- ב-Edge, לחץ על כפתור התפריט של שלוש הנקודות "...".
- בתפריט, לחץ על פריט הרחבות כפי שמוצג להלן:
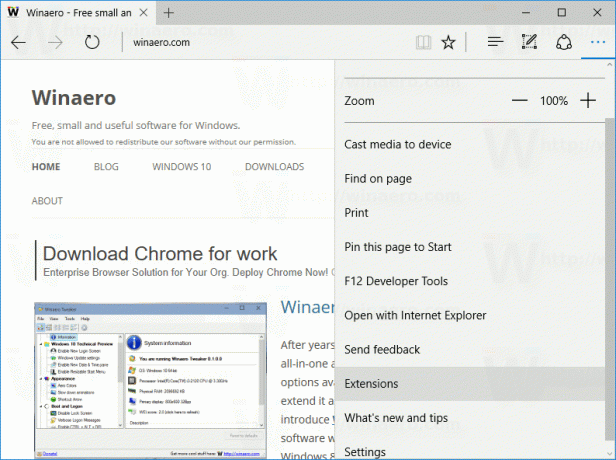
- העמוד הבא ייפתח:
 שם תמצא כפתור חדש בשם "טען הרחבה". לחץ עליו.
שם תמצא כפתור חדש בשם "טען הרחבה". לחץ עליו. - חפש את התיקיה המאחסנת את קבצי ההרחבה שחולצו.
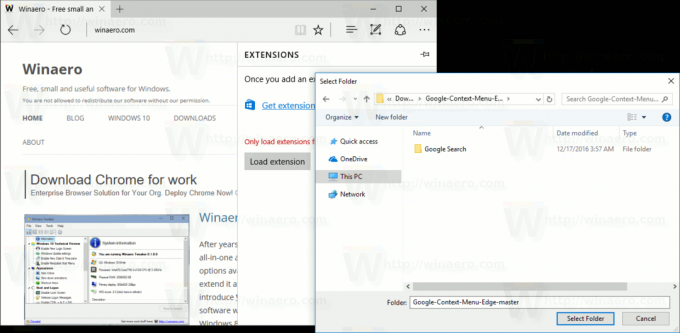 הערה: עליך לבחור את התיקיה בשם "חיפוש Google". אל תבחר בתיקייה "Google-Context-Menu-Edge-master" אם קיבלת אותה במהלך פירוק התוסף. עליך לאתר ולבחור בתיקייה Google-Context-Menu-Edge-master\Google Search.
הערה: עליך לבחור את התיקיה בשם "חיפוש Google". אל תבחר בתיקייה "Google-Context-Menu-Edge-master" אם קיבלת אותה במהלך פירוק התוסף. עליך לאתר ולבחור בתיקייה Google-Context-Menu-Edge-master\Google Search. - לאחר שתלחץ על כפתור "בחר תיקייה", התוסף ייטען ותופעל בדפדפן Edge. ראה את צילום המסך הבא:
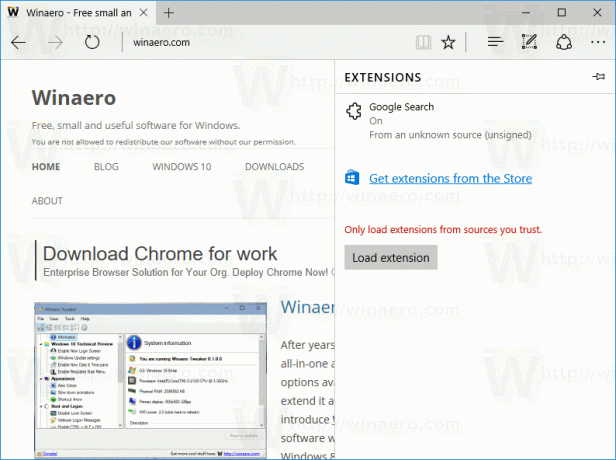
כעת, בואו נבדוק את התוסף בפעולה.
פתח דף ב-Edge ובחר טקסט כלשהו:
כעת לחץ לחיצה ימנית על הבחירה. פריט חדש בתפריט ההקשר, חפש בגוגל, יתווסף שם:
לחץ עליו ותיהנה מהפיצ'ר החדש בדפדפן Edge.
תוסף החיפוש של גוגל הוא תוספת שימושית באמת. הפקודה Ask Cortana כבר זמינה בתפריט ההקשר אבל היא משתמשת ב-Bing. עכשיו יש לך מנוע חיפוש חלופי מלבד בינג.
האם אתה אוהב את פונקציית החיפוש של גוגל בתפריט ההקשר? האם תוסף Edge זה שימושי בעיניך? ספרו לנו בתגובות.


