הוסף תפריט ההקשר של קובץ Hash ב-Windows 10
ב המאמר הקודם שלנו, ראינו כיצד לחשב ערכי Hash עבור קובץ מבלי להשתמש בכלים של צד שלישי. cmdlet מיוחד "Get-FileHash" מאפשר לך לחשב את ערכי הגיבוב SHA1, SHA256, SHA384, SHA512, MACTripleDES, MD5 ו-RIPEMD160 של הקובץ הנתון. הנה איך לשלב את זה בתפריט ההקשר ב- Windows 10.
פרסומת
אתה יכול להוסיף את הפקודות לחישוב ה-File Hash לתפריט ההקשר של סייר הקבצים ב-Windows 10. בדרך זו, אתה יכול לקבל את ערך הגיבוב עבור הקבצים שנבחרו ישירות בלחיצה אחת.
הנה איך זה נראה:

ל הוסף את File Hash לתפריט ההקשר ב-Windows 10, תעשה את הדברים הבאים.
החל את תיקון הרישום המפורט להלן. הדבק את תוכנו בתוך Notepad ושמור כקובץ *.reg.
עורך הרישום של Windows גרסה 5.00. [HKEY_CLASSES_ROOT\*\shell\GetFileHash] "MUIVerb"="Hash" "SubCommands"="" [HKEY_CLASSES_ROOT\*\shell\GetFileHash\shell\01SHA1] "MUIVerb"="SHA1" [HKEY_CLASSES_ROOT\*\shell\GetFileHash\shell\01SHA1\command] @="powershell.exe -noexit get-filehash -literalpath '%1' -אלגוריתם SHA1 | format-list" [HKEY_CLASSES_ROOT\*\shell\GetFileHash\shell\02SHA256] "MUIVerb"="SHA256" [HKEY_CLASSES_ROOT\*\shell\GetFileHash\shell\02SHA256\command] @="powershell.exe -ehash get-noexit -literalpath '%1' -אלגוריתם SHA256 | format-list" [HKEY_CLASSES_ROOT\*\shell\GetFileHash\shell\03SHA384] "MUIVerb"="SHA384" [HKEY_CLASSES_ROOT\*\shell\GetFileHash\shell\03SHA384\command] @="powershell.exe -noexit get-filehash -literalpath '%1' -אלגוריתם SHA384 | format-list" [HKEY_CLASSES_ROOT\*\shell\GetFileHash\shell\04SHA512] "MUIVerb"="SHA512" [HKEY_CLASSES_ROOT\*\shell\GetFileHash\shell\04SHA512\command] @="powershell.exe -noexit get-hash -literalpath '%1' -אלגוריתם SHA512 | format-list" [HKEY_CLASSES_ROOT\*\shell\GetFileHash\shell\05MACTripleDES] "MUIVerb"="MACTripleDES" [HKEY_CLASSES_ROOT\*\shell\GetFileHash\shell\05MACTripleDES\command] @="powershell.exe -noexit get-filehash -literalpath '%1' -אלגוריתם MACTripleDES | format-list" [HKEY_CLASSES_ROOT\*\shell\GetFileHash\shell\06MD5] "MUIVerb"="MD5" [HKEY_CLASSES_ROOT\*\shell\GetFileHash\shell\06MD5\command] @="powershell.exe -noexit get-filehash '% -literalpath 1' אלגוריתם MD5 | format-list" [HKEY_CLASSES_ROOT\*\shell\GetFileHash\shell\07RIPEMD160] "MUIVerb"="RIPEMD160" [HKEY_CLASSES_ROOT\*\shell\GetFileHash\shell\07RIPEMD160\command] @="powershell.exe -noexit get-filehash -literalpath '%1' -אלגוריתם RIPEMD160 | format-list"
בפנקס רשימות, הקש Ctrl + S או הפעל את הפריט קובץ - שמור מתפריט קובץ. פעולה זו תפתח את תיבת הדו-שיח 'שמור'. שם, הקלד או העתק-הדבק את השם "Hash.reg" כולל מרכאות.
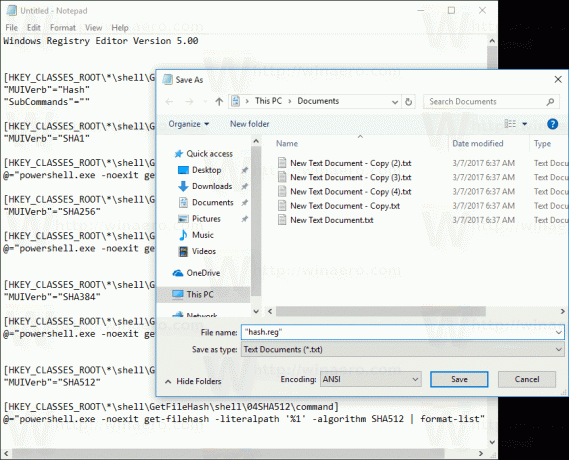
מרכאות כפולות חשובות כדי להבטיח שהקובץ יקבל את הסיומת "*.reg" ולא *.reg.txt. אתה יכול לשמור את הקובץ בכל מיקום רצוי, למשל, אתה יכול לשים אותו בתיקיית שולחן העבודה שלך.
לחץ פעמיים על הקובץ שיצרת, אשר את פעולת הייבוא וסיימת!
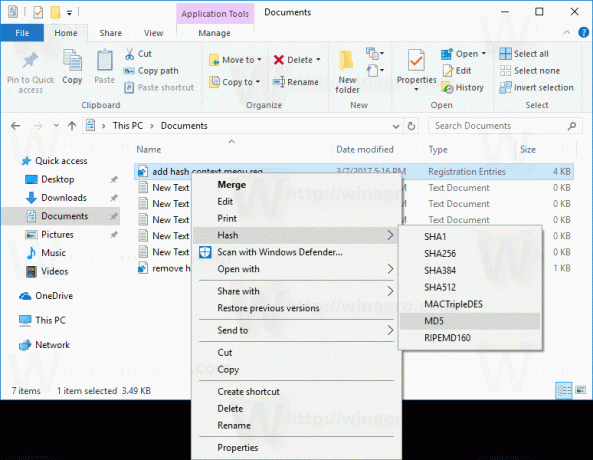
בתיקון שלמעלה, ארגומנט שורת פקודה מיוחד -noexit של powershell.exe שומר על חלון PowerShell פתוח לאחר שה-Get-FileHash מסיים את עבודתו. אז אתה יכול בקלות לראות או להעתיק את ערך ה-hash מפלט ה-cmdlet. ארגומנטים אחרים של שורת הפקודה של Powershell.exe הם רק פרמטרים שתוארו במאמר הקודם.
כדי לחסוך לך זמן, הכנתי קבצי רישום מוכנים לשימוש. אתה יכול להוריד אותם כאן:
הורד קבצי רישום
התיקון לביטול כלול.
אתה יכול לחסוך זמן ולהשתמש ב-Winaero Tweaker במקום זאת. זה מגיע עם התכונה הבאה:
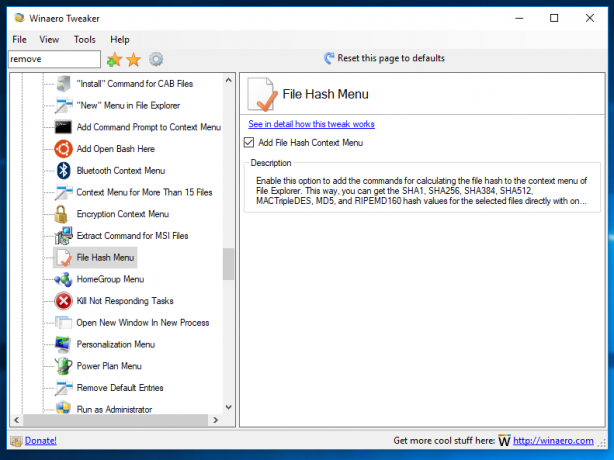
אתה יכול להוריד אותו כאן: הורד את Winaero Tweaker.
זהו זה.

