הפעל או השבת את עוצמת הקול המוחלטת של Bluetooth ב-Windows 10
כיצד להפעיל או להשבית את עוצמת הקול המוחלטת של Bluetooth ב-Windows 10
Windows 10 כולל תכונת שמע מיוחדת, Absolute Volume, המאפשרת למחוון עוצמת הקול לשלוט במדויק על עוצמת הקול המקומית של רמקולי ה-Bluetooth שלך (או האוזניות) המחוברים למחשב שלך. הוא זמין החל מגרסה 1803 של Windows 10 'עדכון אפריל 2018'.
פרסומת
מיקרוסופט משפרת כל הזמן את ערימת ה-Bluetooth ב-Windows 10. לדוגמה, גרסה 2004 של Windows 10 יש אישור Bluetooth 5.1, מביא את כל השיפורים של גרסת המחסנית האחרונה לידי המשתמשים. כמו כן, ווינדוס 10 צפויה לקבל תמיכה בתכונות Bluetooth 5.2 בבנייה מוקדמת של Insider Preview, שייכללו בעדכון התכונה שיגיע לאחר 20H1.
נפח מוחלט הוא תכונה שימושית. עם זאת, עבור מכשירי Bluetooth מסוימים זה עלול למנוע ממך לכוונן את עוצמת הקול עבור הערוצים השמאלי והימני בנפרד. ברגע שתשנה את עוצמת הקול של אחד הרמקולים, גם רמת הווליום של השני משתנה אוטומטית.
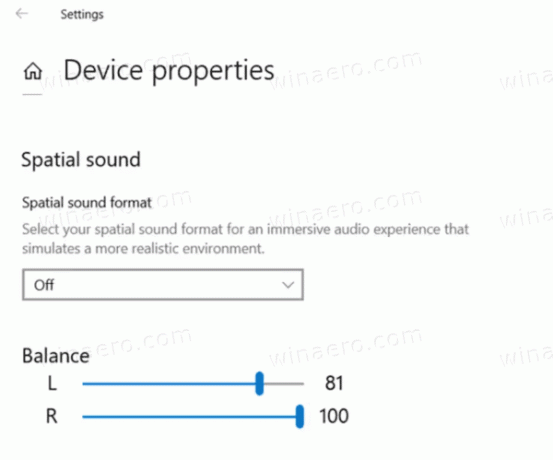
במקרה זה, ייתכן שתרצה להשבית אותו. ניתן לעשות זאת עם תיקון רישום. לפני שתמשיך, ודא שיש לחשבון המשתמש שלך הרשאות ניהול. כעת, עקוב אחר ההוראות למטה.
כדי להפעיל או להשבית את עוצמת הקול המוחלטת של Bluetooth ב-Windows 10,
- פתח את ה אפליקציית עורך הרישום.
- עבור אל מפתח הרישום הבא.
HKEY_LOCAL_MACHINE\SYSTEM\ControlSet001\Control\Bluetooth\Audio\AVRCP\CT
ראה כיצד לעבור אל מפתח רישום בלחיצה אחת. - בצד ימין, שנה או צור ערך DWORD חדש של 32 סיביות DisableAbsoluteVolume.
הערה: גם אם כן הפעלת Windows 64 סיביות עדיין עליך ליצור ערך DWORD של 32 סיביות. - הגדר את הערך שלו ל-1 in כדי להשבית את נפח מוחלט תכונה.
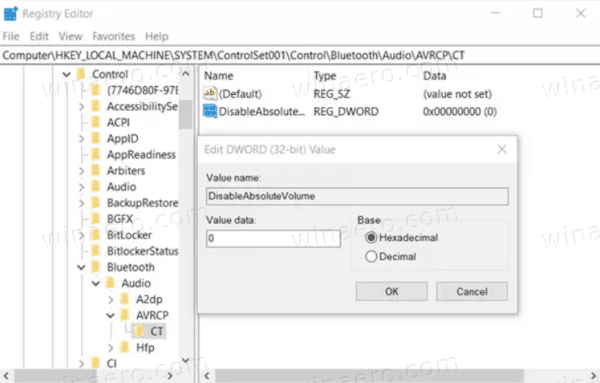
- הגדר את הערך שלו ל-0 in כדי להפעיל נפח מוחלט.
- הפעל מחדש את Windows 10.
כדי לחסוך זמן, אתה יכול להוריד את קבצי הרישום הבאים
הורד קבצי רישום
התיקון לביטול כלול.
זהו זה.
מאמרים קשורים.
- כיצד להפעיל סאונד מרחבי ב-Windows 10
- הפעל או השבת את התקן פלט קול ב-Windows 10
- הגדר התקן פלט שמע עבור אפליקציות בנפרד ב-Windows 10
- התאם את צליל האפליקציה בנפרד ב-Windows 10
- שנה את השם של התקן שמע ב-Windows 10
