כיצד להשמיע את צליל הכניסה ב-Windows 10
כל מהדורה של Windows מאז שאני זוכר את עצמי (Windows 3.1) השמיע צליל מבורך בעת ההפעלה. במערכות מבוססות Windows NT, יש צליל אתחול כמו גם צליל כניסה נפרד. צליל יכול להתנגן גם כאשר Windows מתנתק או כאשר הוא נכבה. המשתמש יכול להקצות את כל הצלילים הללו מלוח הבקרה -> צליל. החל מ-Windows 8, צלילים עבור אירועים אלה בוטלו כמעט לחלוטין. בוא נראה כיצד להשמיע את צליל הכניסה ב-Windows 10.
פרסומת
מדוע Windows 10 לא משמיע את צליל הכניסה
ב-Windows 10, מיקרוסופט התמקדה בהפעלת Windows וכיבוי מהיר יותר. מפתחי מערכת ההפעלה הסירו לחלוטין את הצלילים שמתנגנים בכניסה, יציאה וכיבוי. גם אם תקצה צלילים לאירועים עבור 'צא מ-Windows', 'התחברות של Windows' ו'התנתקות של Windows' או תנסה לשחזר אירועים אלה באמצעות הרישום, הם לא יתנגנו. יש את ההצהרה הרשמית של מיקרוסופט שמסבירה את המצב.
"הסרנו את אירועי הסאונד האלה מטעמי ביצועים. אנו מקדישים תשומת לב רבה לכמה מהר המכונה נדלקת, נכבית, הולכת לישון, חוזרת משינה וכו'. כחלק מהאצת זה, אנו מתנסים רבות באיזה תהליך יש שליטה על צלילי ההפעלה והכיבוי. במבנה ביניים של Windows 8 בזמן שהוא היה בפיתוח, הצלחנו להאיץ את העניינים בצורה ניכרת על ידי הזזת צליל הכיבוי מ-Explorer.exe (שפועל בזמן שאתה עדיין מחובר) ל-Logonui.exe (שזה התהליך שמציג את ה"כיבוי" מעגל.)
עם זאת, העברת צליל הכיבוי באיחור זה התחילה להיתקל בבעיות אחרות. הקוד שבו אנו משתמשים להשמעת הצליל (PlaySound API) צריך לקרוא מהרישום (כדי לראות מה היו ההעדפות של הצליל הזה) ומהדיסק (ל קרא את קובץ ה-wav), ונתקלנו בבעיות שבהן הצליל לא הצליח להתנגן (או נחתך בחצי הדרך) בגלל שסגרנו את הרישום או הדיסק כְּבָר! יכולנו להקדיש זמן לשכתוב את ה-API, אבל החלטנו שהדבר הבטוח והיעיל ביותר לעשות הוא לבטל את הסאונד לחלוטין".
צליל ההפעלה
צליל האתחול נשאר ב- Windows 10 אך הוא מושבת כברירת מחדל. אתה צריך להפעיל אותו ידנית במידת הצורך. עיין במאמר הבא:
אפשר צליל הפעלה ב-Windows 10
בנוסף, Windows 10 מגיע עם תכונת הפעלה מהירה/אתחול היברידי. בשל תכונה זו, כאשר אתה לוחץ על כיבוי, הוא מנתק אותך ומעביר את הליבה למצב שינה ומכבה; זה לא באמת יוצא מ-Windows. כאשר אתה מפעיל שוב את מכשיר Windows 10 שלך, הוא חוזר ממצב שינה ומתחבר שוב. זה שונה מאתחול לאחר כיבוי מלא.
גם אם תפעיל את צליל האתחול של Windows, הוא יתנגן רק אם ביצעת כיבוי מלא. זה אף פעם לא מופעל כאשר אתחול מהיר פועל.
צליל הכניסה
להלן הוראות להחיות את צליל הכניסה. זהו צליל ש-Windows משמיע כשאתה נכנס לחשבון המשתמש שלך. זהו צליל נפרד מצליל ההפעלה שהוזכר לעיל.
ההליך כולל מספר שלבים. עלינו ליצור קובץ VBScript מיוחד שינגן את הצליל, ואז ליצור משימה ב-Task Scheduler כדי להשמיע אותה בכניסה. הנה איך.
צור קובץ VBScript כדי להשמיע את הצליל
- פתח את פנקס הרשימות והדבק בו את השורות הבאות.
הגדר oVoice = CreateObject("SAPI.SpVoice") set oSpFileStream = CreateObject("SAPI.SpFileStream") oSpFileStream. פתח את "C:\Windows\Media\Windows Logon.wav" oVoice. SpeakStream oSpFileStream. oSpFileStream. סגור - שמור את הקובץ הזה בכל מקום עם סיומת .VBS. לדוגמה, "LogonSound.vbs".
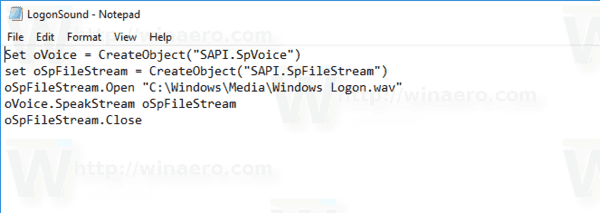
- לחץ פעמיים על הקובץ שיצרת וודא שהוא מנגן את קובץ הקול שלך.
זהו VBScript פשוט עבור Windows לנגן כל צליל באמצעות ה-Speech API. אני מעדיף את השיטה הזו מכיוון שהיא לא תלויה בטעינת תוכנית איטית כמו Windows Media Player או כל אפליקציה של צד שלישי כדי להשמיע את הצליל.
בסקריפט זה, אני משתמש בקובץ הסאונד המוגדר כברירת מחדל, C:\Windows\Media\Windows Logon.wav. אתה יכול להשתמש בכל קובץ שאתה רוצה. פשוט שנה את השורה המתאימה.
טיפ: בתיבת הדו-שיח 'שמירה' של פנקס הרשימות, כלול את שם הקובץ במירכאות כדי לוודא שאתה שומר את הקובץ עם סיומת הקובץ VBS ולא TXT.
כעת עלינו ליצור משימה מיוחדת של מתזמן משימות כדי להשמיע את הצליל הזה. מתזמן המשימות מסוגל להריץ משימות בכניסה, לכן ציון הסקריפט שלנו כפעולת המשימה יגרום לו להשמיע את הצליל בכל פעם שתיכנס.
הפעל את צליל הכניסה ב-Windows 10
- לִפְתוֹחַ כלי ניהול.
- לחץ על הסמל של מתזמן המשימות.

- בספריית מתזמן המשימות, לחץ על צור משימה... קישור בצד ימין.

- בתיבת הדו-שיח צור משימה, מלא בתיבת השם טקסט משמעותי כמו "הפעל צליל כניסה".

- הגדר את האפשרות הגדר עבור: Windows 10.

- עבור ללשונית טריגרים ולחץ על חָדָשׁ... לַחְצָן.

- הגדר את האירוע עבור הטריגר ל בכניסה.
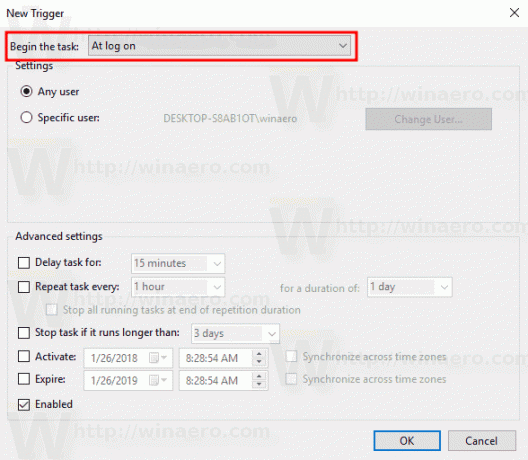
- עבור אל פעולות לשונית ולחץ על חָדָשׁ... לַחְצָן.

- בתיבת הדו-שיח הבאה, הגדר את סוג הפעולה ל התחל תוכנית.
- בתוך ה תכנית בתיבה, ציין את wscript.exe כתוכנית.
- הקלד את הנתיב המלא לקובץ VBScript שלך בתיבת הטקסט הוסף ארגומנטים.

- עבור אל תנאים לשונית ולבטל את האפשרות התחל את המשימה רק אם המחשב מחובר למתח AC.

- לחץ על כפתור אישור כדי ליצור את המשימה.
הערה: אם מערכת ההפעלה שלך מונעת ממך לשמור את המשימה שלך בגלל סיסמה ריקה, אתה יכול להוסיף סיסמה לחשבון המשתמש שלך או השבת את ההגבלה במדיניות אבטחה מקומית תחת כלי ניהול.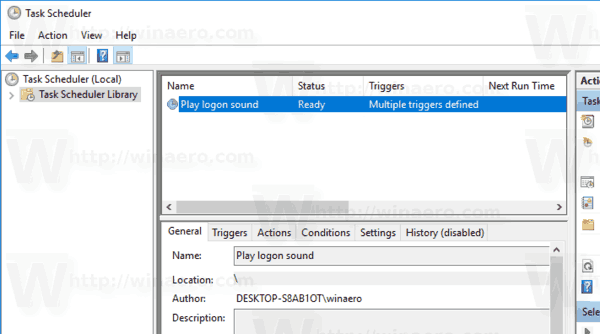
אתה גמור!
הצליל החדש שהוקצה זה יתנגן כשתתחבר. לקבצי קול נוספים, בדוק את WinSounds.com אתר אינטרנט. זה מגיע עם אוסף גדול של צלילים עבור Windows.
טיפ: אם אתה מפעיל את Windows 8 או Windows 8.1, בדוק המאמר הזה.

