הפעל את תכונת חיפוש הכרטיסיות ב-Google Chrome
כיצד להפעיל את תכונת חיפוש הכרטיסיות בגוגל כרום
גוגל מנסה כל הזמן לשפר את חוויית המשתמש בדפדפן עם הרבה כרטיסיות פתוחות. אולי תזכור אפשרות רצועת הכרטיסיות הניתנת לגלילה שסקרנו לאחרונה. הנה עוד צעד באותו כיוון - תכונת חיפוש הכרטיסיות החדשה שכבר זמינה באורווה Chrome 86.
פרסומת
Google Chrome הוא דפדפן האינטרנט הפופולרי ביותר שקיים עבור כל הפלטפורמות הגדולות כמו Windows, Android ו לינוקס. זה מגיע עם מנוע עיבוד חזק התומך בכל תקני האינטרנט המודרניים.
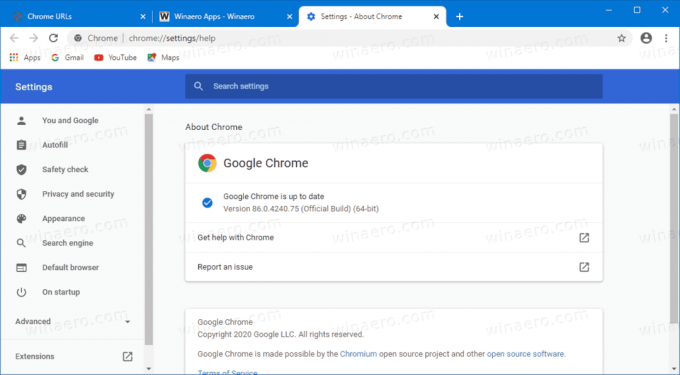
נכון לעכשיו, כאשר אתה פותח מספר כרטיסיות, הרוחב שלהן יקטן עד שתוכל לראות רק את הסמל. כרטיסיות פתיחה נוספות יגרמו גם לסמל להיעלם. זה מקשה על מעבר מהיר לכרטיסייה ספציפית. התכונה החדשה של חיפוש כרטיסיות יכולה לעזור במצב זה.
זה היה ידוע כבר זמן מה שגוגל עובדת על התכונה המובנית הזו (שלא מצריכה ממך התקנת הרחבה כלשהי). זה זמין כעת ב-Chrome OS מחוץ לקופסה. ב-Windows, ניתן להפעיל אותו על ידי שינוי קיצור הדרך של Chrome. כמו כן, החל ב-Chrome Canary 88.0.4300.0, יש דגל לכך.
פוסט זה יראה לך כיצד להפעיל את תכונת חיפוש הכרטיסיות ב גוגל כרום.
כדי להפעיל את תכונת חיפוש כרטיסיות ב-Google Chrome,
- פתח את Google Chrome.
- סוּג chrome://flags/#enable-tab-search בשורת הכתובת והקש Enter.
- בחר מופעל מהרשימה הנפתחת עבור אפשר חיפוש בכרטיסיות אוֹפְּצִיָה.
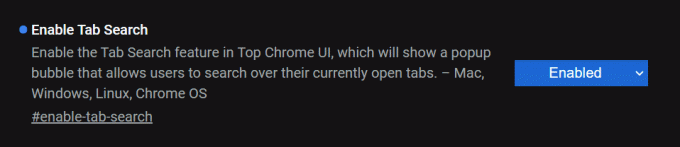
- הפעל מחדש את הדפדפן.
אתה גמור!
האמור לעיל מניח שאתה מפעיל את Chrome 88.0.4300.0 ואילך. במהדורות ישנות יותר, למשל. Chrome 86 יציב, עליך לשנות את קיצור הדרך של הדפדפן.
- סגור את דפדפן Chrome אם הוא פתוח.
- לחץ לחיצה ימנית על קיצור הדרך שלו, למשל. ב- או בשולחן העבודה, או בקיצור אחר שיש לך.
- בחר נכסים מתפריט ההקשר עם לחיצה ימנית.
- ב נכסים, שנה את שדה טקסט יעד על ידי הוספת הארגומנט הבא:
--enable-features=TabSearch. הצמד אותו עם רווח, למשל. תחילה הוסף רווח לאחר מכןchrome.exeלהשיג משהו כזה:"C:\Program Files\Google\Chrome\Application\chrome.exe" --enable-features=TabSearch.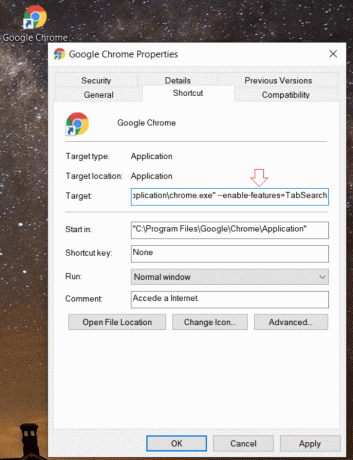
- הפעל את הדפדפן עם קיצור הדרך שהשתנה.
אתה גמור!
לאחר שתפעיל את הדפדפן עם קיצור הדרך שהשתנה, תבחין בכפתור חדש בשורת הכרטיסיות. זה יפתח חלון חיפוש המאפשר הקלדת שם הכרטיסייה. יש גם מקש קיצור לפתיחתו, Ctrl+Shift+E.
הכרטיסיות התואמות יופיעו מתחת לתיבת החיפוש. תוכל לעבור ישירות ללשונית על ידי לחיצה על שמה, או לסגור אותה באמצעות לחצן הצלב שליד שם הכרטיסייה.

הסרטון הבא מדגים את תכונת חיפוש הכרטיסיות הפועלת ב-Google Chrome 86.
זהו זה.
הודות ל מַזַל אַריֵה.
