הוסף תפריט ההקשר של Project Display ב-Windows 10
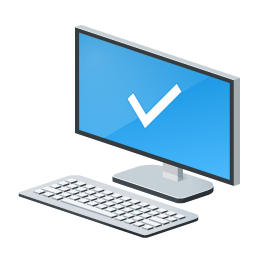
כיצד להוסיף את תפריט ההקשר של תצוגת הפרויקט ב-Windows 10
אם יש לך מספר צגים או מקרן חיצוני, ייתכן שיהיה שימושי להוסיף תפריט הקשר מיוחד כדי להחליף מצב במהירות עבור מספר צגים ב-Windows 10. הוא ישתמש בתכונת Project Display המובנית של Windows 10, המאפשרת למשתמש לקבל רק את ה-prime מסך מופעל, שכפל אותו בתצוגה שנייה, הרחיב אותו על פני כל הצגים, או השתמש במסך השני רק.
תכונת הפרויקט ב-Windows 10 מציעה את המצבים הבאים:
-
מסך מחשב בלבד
רק התצוגה הראשית מופעלת. כל שאר הצגים המחוברים לא יהיו פעילים. ברגע שאתה מחבר מקרן אלחוטי, אפשרות זו משנה את שמה לנתק. -
לְשַׁכְפֵּל
משכפל את התצוגה הראשית בתצוגה השנייה. -
לְהַאֲרִיך
שולחן העבודה שלך יורחב על פני כל המסכים המחוברים. -
מסך שני בלבד
התצוגה הראשית תהיה מושבתת. השתמש באפשרות זו כדי לעבור לתצוגה החיצונית בלבד.
אתה יכול ליצור א קיצור דרך להפעלת כל אחת מארבע ההגדרות הללו. באופן דומה, אתה יכול ליצור תפריט הקשר כדי לשלב את תכונת Project Display ישירות עם תפריט ההקשר של שולחן העבודה. הנה איך זה יכול להיעשות.
אתה חייב להיות מחובר עם חשבון ניהולי כדי להיות מסוגל להוסיף את התפריט.
כדי להוסיף את תפריט ההקשר של תצוגת הפרויקט ב-Windows 10,
- הורד את ארכיון ה-ZIP הבא: הורד את ארכיון ZIP.
- חלץ את תוכנו לכל תיקיה. אתה יכול למקם את הקבצים ישירות לשולחן העבודה.
- בטל את חסימת הקבצים.
- לחץ פעמיים על הוסף תצוגת פרויקט לשולחן העבודה Context Menu.reg קובץ כדי למזג אותו.
- אם אתה משתמש בערכת נושא כהה ב-Windows 10, אני מציע לך להחיל את הוסף Project Display תפריט ההקשר של שולחן העבודה - עבור ערכת נושא כהה ב-Windows 10.reg קובץ במקום.
- כדי להסיר את הערך מתפריט ההקשר, השתמש בקובץ המצורף הסר את תצוגת הפרויקט משולחן העבודה Context Menu.reg.
אתה גמור!
איך זה עובד
קובצי הרישום שלמעלה משנים את ענף הרישום
HKEY_CLASSES_ROOT\DesktopBackground\Shell\ProjectDisplay
טיפ: ראה כיצד לעשות זאת עבור אל מפתח רישום בלחיצה אחת.
עבור ערכי Project Display, תפריט ההקשר קורא לפקודות הבאות:
-
DisplaySwitch.exe /internal- ה /internal הארגומנט משמש להעברת המחשב שלך לשימוש בתצוגה הראשית בלבד. -
DisplaySwitch.exe /external- השתמש בפקודה זו כדי לעבור לתצוגה החיצונית בלבד. -
DisplaySwitch.exe /clone- משכפל את התצוגה הראשית. -
DisplaySwitch.exe /extend- מרחיב את שולחן העבודה שלך לתצוגה המשנית.
עבור הפקודה 'התחבר לתצוגה אלחוטית', הערך בתפריט ההקשר מבצע את הפעולות הבאות פקודת ms-settings:
ms-settings-connectabledevices: גילוי מכשירים
עיין במאמר הבא כדי ללמוד כיצד להוסיף כל דף הגדרות לתפריט ההקשר:
הוסף תפריט הקשר הגדרות ב-Windows 10
זהו זה.
מאמרים מעניינים:
- נקה ואיפוס מטמון תצוגה חיצוני ב-Windows 10
- שנה את רזולוציית התצוגה ב-Windows 10
- צור קיצור דרך לתצוגה ב-Windows 10
- הגדר מספר צגים ב-Windows 10


