הסר את ההתקנה של Microsoft Paint ב-Windows 10 (mspaint)
כיצד להתקין או להסיר את Microsoft Paint (mspaint) ב-Windows 10
אתה אולי זוכר שמיקרוסופט עמדה להעביר את אפליקציית Paint הקלאסית ל-Microsoft Store ולא לכלול אותה מ-Windows 10 כברירת מחדל. החלטה זו בוטלה, אך ב-20H1 בנייה של Windows 10 Paint מופיע ברשימת התכונות האופציונליות ב-Windows 10, כך שתוכל להסיר את ההתקנה או להתקין אותה שוב.
פרסומת
אפליקציית Paint הקלאסית שמגיעה יחד עם Windows 10 מוכרת כמעט לכל משתמש.
כפי שאתה אולי זוכר, החל מ-build 17063, לאפליקציית Microsoft Paint הקלאסית ב-Windows 10 היה כפתור "התראה על מוצר". לחיצה על הכפתור פותחת דיאלוג שמציע שהאפליקציה תוחלף מדי פעם ב-Paint 3D, ותועבר לחנות. אנשים רבים לא היו מרוצים מהמהלך הזה ממיקרוסופט. הם לא היו מוכנים להחליף את ה-mspaint.exe הישן והטוב באפליקציית Store שונה לחלוטין, כי ל-Paint הישן יש יתרונות משלו ו-Paint 3D לא מתעלה עליו בכל המובנים. Classic Paint תמיד נטען הרבה יותר מהר, והיה לו ממשק משתמש שמיש וידידותי יותר עם שימושיות מעולה בעכבר ובמקלדת. החל מ-Windows 10 Insider Preview build 18334 Microsoft הסירה בשקט את הודעת התראת המוצר.

הכפתור חסר כעת בסרגל הכלים.
לכן, MSPaint עדיין נכלל ב-1903. זה יישאר כלול ב-Windows 10. כמו כן, הוא עודכן בסט if תכונות נגישות.
מתחילים לפחות עם מבנה 18963, חלונות 10 מפרט יישומי Paint ו- Wordpad כאחד בדף התכונות האופציונליות. משמעות הדבר היא שניתן להסיר את ההתקנה של שתי האפליקציות, ובסופו של דבר ניתן גם להוציא אותן ממערך האפליקציות המוגדר כברירת מחדל של Windows 10.
אם אתם מעוניינים להסיר את האפליקציות, תוכלו להשתמש באפליקציית ההגדרות או ב-DISM. כך ניתן לעשות זאת עבור אפליקציית Microsoft Paint.
כדי להסיר את ההתקנה של Microsoft Paint (mspaint) ב-Windows 10,
- פתח את ההגדרות.
- נווט אל אפליקציות > אפליקציות ותכונות.
- הקלק על ה תכונות אופציונליות קישור בצד ימין.

- בעמוד הבא, לחץ על הערך של Microsoft Paint ברשימה.
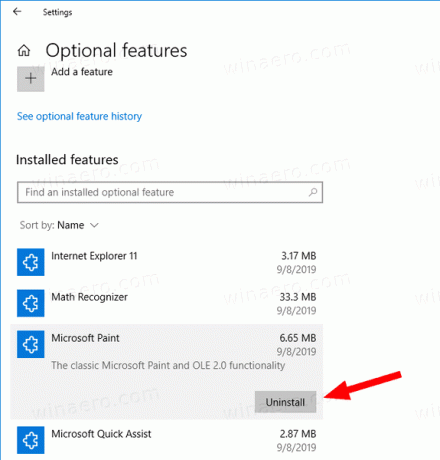
- הקלק על ה הסר את ההתקנה לַחְצָן.
אתה גמור. פעולה זו תסיר את ההתקנה של אפליקציית Microsoft Paint.
מאוחר יותר, אתה יכול לשחזר אותו באופן הבא.
כדי להתקין את Microsoft Paint ב-Windows 10,
- פתח את ההגדרות.
- נווט אל אפליקציות > אפליקציות ותכונות.
- הקלק על ה תכונות אופציונליות קישור בצד ימין.

- בעמוד הבא, לחץ על הכפתור הוסף תכונה.

- לבסוף, בעמוד הבא מצא את אפליקציית Paint הקלאסית ברשימה וסמן את תיבת הסימון משמאל לה.
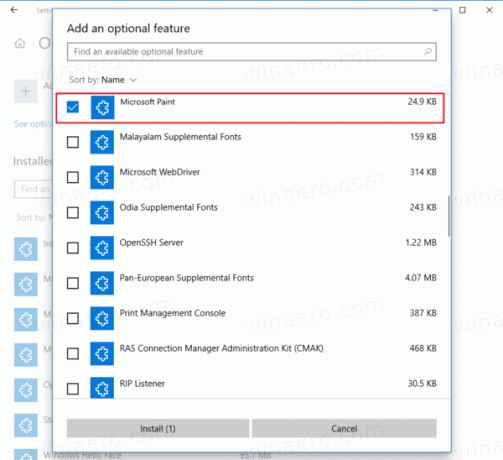
- הקלק על ה להתקין לַחְצָן.
אתה גמור.
לחלופין, תוכל להתקין או להסיר את Microsoft Paint באמצעות DISM
התקן או הסר את ההתקנה של Paint עם DISM
- פתח א שורת פקודה מוגבהת.
- כדי להסיר את ההתקנה של אפליקציית Paint, הפעל את הפקודה
dism /Online /Remove-Capability /CapabilityName: Microsoft. חלונות. MSPaint~~~~0.0.1.0. - כדי לשחזר (להתקין) את Microsoft Paint, הפעל את הפקודה
dism /Online /Add-Capability /CapabilityName: Microsoft. חלונות. MSPaint~~~~0.0.1.0. - אתה גמור.
בדרך זו, אתה יכול להסיר או לשחזר במהירות את אפליקציית Paint הקלאסית אם יש לך סיבה לכך.
זהו זה.
מאמרים בעלי עניין.
- נהל תכונות אופציונליות ב-Windows 10



