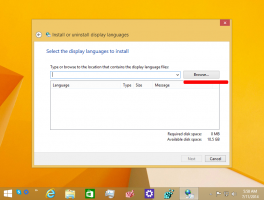פתח את היציאה בחומת האש של Windows ב-Windows 10
חומת האש של Windows Defender היא תכונה נהדרת בגרסאות Windows מודרניות. זה הוצג ב-Windows XP ושופר ב-Windows XP Service Pack 2. ב-Windows 10, זה חלק מאפליקציית Windows Security (לשעבר Windows Defender Security Center). היום, נראה כיצד לפתוח יציאה בחומת האש של Windows ב-Windows 10 עבור אפליקציה או שירות.
פרסומת
ב-Windows 10, חומת האש של Windows מבוססת לחלוטין על ה-API של Windows Filtering Platform ומשולבת בה IPsec. זה נכון מאז Windows Vista שבו חומת האש הוסיפה חסימת חיבור יוצא ומגיעה גם עם לוח בקרה מתקדם בשם Windows Firewall with Advanced Security. זה נותן שליטה עדינה על הגדרת חומת האש. חומת האש של Windows תומכת במספר פרופילים פעילים, בדו קיום עם חומות אש של צד שלישי ובכללים המבוססים על טווחי יציאות ופרוטוקולים.
ייתכן שיש לך אפליקציה (למשל שרת FTP מקומי) שדורשת יציאות פתוחות כדי שמחשבים אחרים ברשת שלך יוכלו להתחבר אליה.
לפני שאתה פותח או סוגר יציאות בחומת האש של Windows, ודא שאתה מחובר בתור מנהל.
כדי לפתוח יציאה בחומת האש של Windows ב-Windows 10, תעשה את הדברים הבאים.
- פתח את Windows Security.
- לחץ על הסמל חומת אש והגנת רשת.

- בעמוד הבא, לחץ על הקישור הגדרות מתקדמות.

- לחץ על כללים נכנסים משמאל.
- בצד ימין, לחץ על חוק חדש קישור.

- בחר נמל כסוג הכלל ולחץ הַבָּא.

- מלא את יציאות מקומיות ספציפיות קופסא. הקלד שם את מספר היציאה הנדרש או טווח של יציאות. הגדר את פרוטוקול הרשת הדרוש (TCP או UDP) ולחץ הַבָּא.

- בעמוד הבא, בחר באפשרות אפשר את החיבור. הקש "הבא.

- בחר את פרופיל חומת האש של Windows שהכלל החדש אמור לחול עליו. לְמָשָׁל. השארת הפרופיל הפרטי מופעל והשבתת אחרים תהפוך את האפליקציה שלך לזמינה רק ברשתות ביתיות.

- בעמוד הבא, ספק תיאור משמעותי עבור כלל חומת האש שלך. לחץ על כפתור סיום.

וואלה, פתחת את היציאה הנכנסת בחומת האש של Windows 10.
ניתן לעשות את אותו הדבר עבור יציאה יוצאת אם הדבר נדרש על ידי האפליקציה שלך. בחומת האש של Windows עם אבטחה מתקדמת, לחץ על כללים יוצאים במקום כללים נכנסים ועקוב אחר הקוסם.
לבסוף, כדי לסגור את היציאה שנפתחה, הסר את הכלל או פשוט השבת אותו.

השינוי ייכנס לתוקף באופן מיידי.
ישנן כמה שיטות חלופיות בהן תוכל להשתמש כדי לפתוח יציאה ב-Windows 10. בואו נסקור אותם.
פתח יציאה באמצעות netsh
נטש הוא כלי עזר למסוף המאפשר לשנות הרבה פרמטרים הקשורים לרשת. הנה רק כמה דוגמאות למה שאתה יכול לעשות עם netsh:
- בדוק את מהירות ה-WiFi הנתמכת של המתאם האלחוטי שלך ב-Windows 10
- גיבוי ושחזור פרופילי רשת אלחוטית ב-Windows 10
- סנן רשתות אלחוטיות ב-Windows 10 כדי ליצור רשימה שחורה או רשימה לבנה
- הגדר נקודה חמה אלחוטית אד-הוק של Windows 10
כדי לפתוח פורט באמצעות netsh, תעשה את הדברים הבאים.
- פתח א שורת פקודה מוגבהת.
- הקלד את הפקודה הבאה:
netsh advfirewall הוסף שם כלל="TCP Port 6624" dir=in action=allow protocol=TCP localport=6624. שנה את הערכים המתאימים כך שיתאימו לאפליקציה שלך, למשל. מספר היציאה, שם הכלל, הפרוטוקול (TCP או UDP). - כדי למחוק את הכלל, בצע את הפקודה כדלקמן.
netsh advfirewall מחיקת כלל name="TCP Port 6624" protocol=TCP localport=6624.
פתח יציאה באמצעות PowerShell
PowerShell היא צורה מתקדמת של שורת פקודה. הוא מורחב עם קבוצה ענקית של cmdlets מוכנים לשימוש ומגיע עם היכולת להשתמש ב-.NET framework/C# בתרחישים שונים. אתה יכול להשתמש בו כדי לפתוח או לסגור יציאה ב-Windows 10.
יש cmdlet מיוחד New-NetFirewallRule שניתן להשתמש בו כדי לפתוח או לחסום יציאת רשת ב-Windows 10.
כדי לפתוח יציאה עם PowerShell,
- לִפְתוֹחַ PowerShell מוגבה למשל.
- הקלד את הפקודה הבאה:
New-NetFirewallRule -DisplayName 'היציאה שלי' -פרופיל 'פרטי' -כיוון נכנס -Action Allow -Protocol TCP -LocalPort 6624
זהו זה.
מאמרים מעניינים:
- הוסף תפריט ההקשר של חומת האש של Windows ב-Windows 10
- כיצד לאפשר או לחסום אפליקציות בחומת האש של Windows ב-Windows 10
- כיצד להשבית את חומת האש של Windows ב-Windows 10
- השבת הודעות חומת אש ב-Windows 10
- כיצד לגבות ולשחזר כללי חומת אש ב-Windows 10
- כיצד לאפס את חומת האש של Windows ב-Windows 10