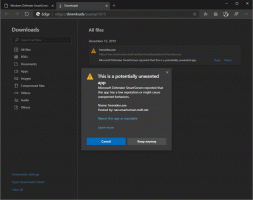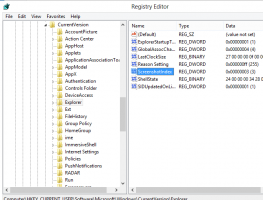אפס את השימוש בנתוני רשת ב-Windows 10
כיצד לאפס את השימוש בנתוני רשת ב-Windows 10
Windows 10 מסוגל לאסוף ולהראות את השימוש בנתוני הרשת. מערכת ההפעלה יכולה להציג את כמות נתוני הרשת שנצרכה על ידי Windows, Windows Update, Store ואפליקציות אחרות מ-30 הימים האחרונים. במאמר זה נראה כיצד להציג ולאפס מידע זה בשיטות שונות.
כדי לראות את השימוש בנתוני הרשת, Windows 10 מגיע עם דף מיוחד באפליקציית ההגדרות. ניתן למצוא אותו תחת הגדרות > רשת ואינטרנט > שימוש בנתונים.
הערה: ישנן מספר דרכים אחרות לעקוב אחר השימוש ברשת ב-Windows 10. עיין במאמר הבא: כיצד לעקוב אחר השימוש ברשת ב-Windows 10 ללא כלים של צד שלישי
אם אתה צריך לאפס את השימוש בנתוני הרשת שלך, עקוב אחר ההוראות שלהלן.
כדי לאפס סטטיסטיקות שימוש בנתונים ב-Windows 10,
- לִפְתוֹחַ הגדרות.
- נווט ל רשת ואינטרנט > שימוש בנתונים.
- בצד ימין, לחץ על הקישור הצג שימוש לכל אפליקציה.
- בעמוד הבא, בחר את הרשת שעבורה ברצונך לאפס את השימוש בנתונים ברשימה הנפתחת הצג שימוש מהרשימה.
- הקלק על ה אפס סטטיסטיקת שימוש לַחְצָן.
- אשר את הפעולה וסיימת.
נתוני השימוש בנתונים אופסו כעת עבור הרשת שנבחרה. חזור על השלבים לעיל עבור הרשתות האחרות במידת הצורך.
לחלופין, אתה יכול להשתמש בפקודות מיוחדות כדי לאפס את סטטיסטיקת השימוש בנתוני הרשת עבור כל הרשתות בבת אחת. הנה איך.
אפס את כל סטטיסטיקת השימוש בנתוני הרשת בבת אחת בשורת הפקודה
- לִפְתוֹחַ שורת פקודה חדשה כמנהל.
- הקלד את הפקודה הבאה:
net stop dps. לחץ על מקש Enter. - כעת, בצע את הפקודה הבאה:
del /F /S /Q /A "%windir%\System32\sru\*". - לבסוף, בצע את הפקודה
net start dps.
אתה גמור. זה יאפס את כל הנתונים הסטטיסטיים של השימוש בנתונים עבור כל הרשתות ב-Windows 10.
לבסוף, אתה יכול למחוק ידנית את כל נתוני השימוש בנתוני הרשת מבלי לערב את שורת הפקודה.
אפס באופן ידני את כל סטטיסטיקת השימוש בנתוני הרשת ב-Windows 10
הערה: עליך להשבית זמנית את כל מתאמי הרשת או להפעיל מחדש את Windows 10 במצב בטוח.
- הפעל את Windows 10 ב מצב בטוח.
- אוֹ
-
פתח את ההגדרות > רשת ואינטרנט > Ethernet (או Wi-Fi), ולחץ על הקישור "שנה מאפייני מתאם" בצד ימין.
- התיקיה חיבורי רשת תופיע על המסך. שם, לחץ לחיצה ימנית על כל מתאם ובחר "השבת" בתפריט ההקשר.
- כעת, פתח את אפליקציית סייר הקבצים ונווט אל התיקיה הבאה.
C:\Windows\System32\sru
- מחק את כל הקבצים והתיקיות בתיקיית "sru".
- צא ממצב בטוח או הפעל מתאמי רשת שהשבתת קודם לכן.
אתה פשוט מאפס את השימוש בנתוני הרשת שלך. לפני:
לאחר:
אתה גמור!
אתה יכול לחסוך זמן ולהשתמש ב-Winaero Tweaker. תחת Network\Reset Data Usage, אתה יכול לאפס את השימוש בנתוני הרשת בלחיצה אחת ב-Windows 10. משם, אתה יכול גם לפתוח את דף ההגדרות המתאים כדי לראות את הנתונים הסטטיסטיים הנוכחיים ולעיין בתיקייה שלו עם סייר הקבצים.
אתה יכול להוריד את האפליקציה מכאן:
הורד את Winaero Tweaker
זהו זה.