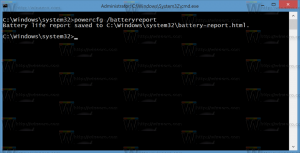כיצד להפעיל מצב ניגודיות גבוהה ב- Windows 10
Windows מגיע עם מספר ערכות נושא המספקות מצב ניגודיות גבוהה. הם שימושיים כאשר קשה לקרוא טקסט על המסך כי אתה צריך יותר ניגודיות צבע. כמו כן, מצב ניגודיות גבוהה שימושי למשתמשים עם לקות ראייה. בואו נראה כיצד להפעיל מצב ניגודיות גבוהה ב- Windows 10.
פרסומת
מצב ניגודיות גבוהה הוא חלק ממערכת נוחות הגישה ב-Windows 10. הוא כולל אפשרויות רבות לשיפור השימושיות של מערכת ההפעלה, במיוחד עבור משתמשים עם בעיות בריאות שונות.
חלונות 10 כולל כמה ערכות נושא עם ניגודיות גבוהה המספקות מראה שונה למערכת ההפעלה. צילום המסך הבא מדגים אחד מהם:

ישנן מספר דרכים להפעיל/להשבית את ערכות הניגודיות הגבוהה ב-Windows 10. בואו נסקור אותם.
הפעל מצב ניגודיות גבוהה ב-Windows 10
- לִפְתוֹחַ הגדרות.
- עבור אל נוחות גישה - ניגודיות גבוהה.
- בצד ימין, הפעל את האפשרות הפעל ניגודיות גבוהה ממוקם מתחת לסעיף השתמש בקונטרסט גבוה.

- ברשימה הנפתחת בחר ערכת נושא, תוכל לבחור את הנושאים הבאים: High Contrast #1, High Contrast #2, High Contrast Black, High Contrast White. בחר איזה נושא שאתה אוהב.

טיפ: יש א מקש קיצור ב-Windows 10 שבו תוכל להשתמש כדי להפעיל במהירות ניגודיות גבוהה. לחץ על שמאל מִשׁמֶרֶת + שמאל Alt + PrtScn מקשים יחד כדי להפעיל ולכבות ניגודיות גבוהה.
הפעל את מצב ניגודיות גבוהה עם לוח הבקרה
ניתן להשתמש באפליקציית לוח הבקרה הקלאסית כדי להפעיל או להשבית ניגודיות גבוהה. הנה איך זה יכול להיעשות.
- לִפְתוֹחַ לוח בקרה.
- לחץ על קלות גישה.

- בנוחות הגישה, לחץ על מרכז נוחות הגישה.

- לחץ על הקישור הגדר ניגודיות גבוהה.

- בעמוד הבא, לחץ על הקישור בחר ערכת נושא ניגודיות גבוהה.

אתה גמור.
טיפ: אתה יכול לפתוח את תיבת הדו-שיח של דפדפן הנושא הקלאסי בחלון 10 עם הפקודה הבאה:
פגז Explorer{ED834ED6-4B5A-4bfe-8F11-A626DCB6A921}
פעולה זו תפתח את תיבת הדו-שיח הקלאסית של התאמה אישית, שבה תוכל לבחור כל אחד מהנושאים הקיימים עם ניגודיות גבוהה ב-Windows 10.
לפרטים נוספים, עיין במאמרים הבאים:
- הוסף תפריט שולחן עבודה קלאסי להתאמה אישית ב-Windows 10
- הוסף התאמה אישית ללוח הבקרה ב-Windows 10
זהו זה.