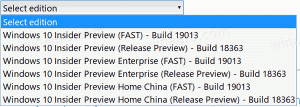שנה את גודל הטקסט של תצוגת קריאה ב-Microsoft Edge ב-Windows 10
Microsoft Edge היא אפליקציית דפדפן האינטרנט המוגדרת כברירת מחדל ב-Windows 10. זוהי אפליקציה אוניברסלית (UWP) שיש לה תמיכה בהרחבות, מנוע עיבוד מהיר וממשק משתמש פשוט. בבנייה האחרונה של Windows 10, הדפדפן מאפשר למשתמש לשנות את גודל הטקסט של תצוגת הקריאה. הנה איך זה יכול להיעשות.
פרסומת
Microsoft Edge מגיע עם מצב Reader, שאולי מוכר לו פיירפוקס ו ויוואלדי משתמשים. כאשר הוא מופעל, הוא מוציא אלמנטים מיותרים מדף האינטרנט שנפתח, זורם מחדש את הטקסט והופך אותו ל- מסמך טקסט נקי יותר למראה ללא מודעות, תפריטים וסקריפטים, כך שהמשתמש יכול להתמקד בקריאת תוכן הטקסט. Edge גם מעבד את הטקסט בעמוד עם גופן ועיצוב חדש במצב Reader.

עם תצוגת קריאה, Microsoft Edge מספק חוויה חדשה, עקבית וחזקה יותר בכל המסמכים שלך, בין אם הם ספרים, מסמכים או דפי אינטרנט EPUB או PDF. התכונה משתמשת באלמנטים של מערכת עיצוב שוטפת כמו תנועה וחומר אקרילי כדי לספק חוויה זורמת ומענגת השומרת את המיקוד בדף.
כדי לשנות את גודל הטקסט של תצוגת קריאה ב-Microsoft Edge ב-Windows 10, תעשה את הדברים הבאים.
- פתח את אתר האינטרנט הרצוי ב- Microsoft Edge.
- אפשר את תצוגת קריאה תכונה.
- הקלק על ה כלי למידה סמל.
- כעת, לחץ על אפשרויות טקסט סמל.
- תַחַת גודל טקסט, הקלק על ה הקטן את גודל הגופן ו הגדל את כפתורי גודל הגופן כדי לשנות את גודל הטקסט עבור תצוגת קריאה.

לחלופין, תוכל להשתמש במקשי הקיצור הבאים בתצוגת קריאה:
- Ctrl + - = להקטין את גודל הטקסט.
- Ctrl + + = להגדיל אותו.
לבסוף, אתה יכול לשנות את גודל הטקסט עם תיקון רישום. הנה איך.
שנה את גודל הטקסט של תצוגת הקריאה עם תיקון רישום
- פתח את ה אפליקציית עורך הרישום.
- עבור אל מפתח הרישום הבא.
HKEY_CURRENT_USER\Software\Classes\Local Settings\Software\Microsoft\Windows\CurrentVersion\AppContainer\Storage\microsoft.microsoftedge_8wekyb3d8bbwe\MicrosoftEdge\ReadingMode
ראה כיצד לעבור אל מפתח רישום בלחיצה אחת.
- בצד ימין, שנה או צור ערך DWORD חדש של 32 סיביות גודל גופן.
הערה: גם אם כן הפעלת Windows 64 סיביות עדיין עליך ליצור ערך DWORD של 32 סיביות.
הגדר את נתוני הערך שלו למספר בין 0 (קטן יותר) ל-6 (גדול יותר) בעשרוני.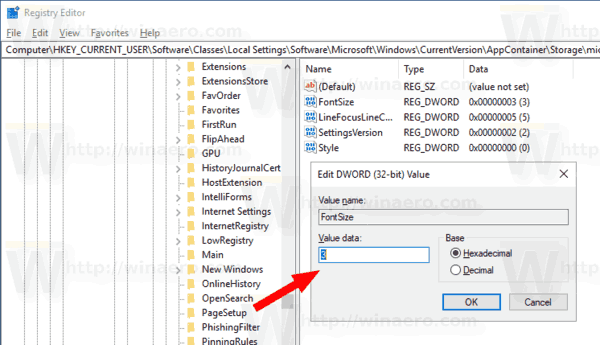
- פתח מחדש את הדפדפן אם הוא פועל.
מאמרים קשורים:
- כיצד להתקין ולהשתמש בכלי דקדוק ב-Microsoft Edge
- אפשר מיקוד קו ב-Microsoft Edge ב-Windows 10
- הדפס דפי אינטרנט ללא עומס ב-Microsoft Edge
- הפעל את Microsoft Edge במצב פרטי
- קרא בקול ב-Microsoft Edge ב-Windows 10
- הגדר כרטיסיות בצד ב-Microsoft Edge (קבוצות כרטיסיות)
- כיצד להפעיל מצב מסך מלא ב-Edge
- ייצא מועדפים לקובץ ב-Edge
- כיצד להשבית את קורא PDF ב-Microsoft Edge
- כיצד להוסיף הערות לספרי EPUB ב-Microsoft Edge