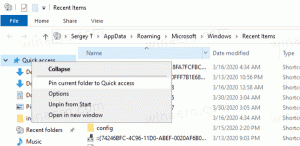צור באופן אוטומטי קבצי OneDrive לפי דרישה מקוון-בלבד ב-Windows 10
OneDrive הוא פתרון אחסון המסמכים המקוון שנוצר על ידי מיקרוסופט המגיע כשירות חינמי עם Windows 10. זה יכול לשמש כדי לאחסן את המסמכים שלך ונתונים אחרים באינטרנט בענן. הוא מציע גם סנכרון של נתונים מאוחסנים בכל המכשירים שלך. "קבצים לפי דרישה" היא תכונה של OneDrive שיכולה להציג גרסאות מצייני מיקום של קבצים מקוונים בספריית OneDrive המקומית שלך גם אם הם לא סונכרנו והורדו. בגרסאות האחרונות של Windows 10, אתה יכול להפוך את הקבצים שהורדת ב-OneDrive באופן אוטומטי למקוון בלבד אם לא השתמשת בהם במשך מספר מסוים של ימים.
כפי שאתה אולי כבר יודע, התכונה Files On-Demand אינה חלק ממערכת ההפעלה הליבה. זוהי תכונה של תוכנת OneDrive המצורפת ב-Windows 10. עיין במאמר הבא:
כיצד להפעיל קבצי OneDrive לפי דרישה
ברגע שתכונת הקבצים לפי דרישה הופעלה, סייר הקבצים יציג את סמלי שכבת העל הבאים עבור קבצים בענן.
אלו הם קבצים מקוונים בלבד, שאינם מאוחסנים במחשב שלך.
למצייני מיקום של קבצים יהיה הסמל הבא.
כאשר אתה פותח קובץ כזה, OneDrive יוריד אותו למכשיר שלך ויהפוך אותו לזמין מקומי. אתה יכול לפתוח קובץ זמין מקומי בכל עת, אפילו ללא גישה לאינטרנט.
לבסוף, סמל השכבה הבא ישמש עבור קבצים זמינים תמיד.
רק לקבצים שאתה מסמן כ"שמור תמיד במכשיר זה" יש עיגול ירוק עם סימן ביקורת לבן. הקבצים האלה תמיד יהיו זמינים גם כשאתה במצב לא מקוון. הם יורדים למכשיר שלך ותופסים מקום.
צור באופן אוטומטי קבצי OneDrive לפי דרישה מקוון-בלבד ב-Windows 10
החל מ-Windows 10 גרסה 1809 (build 17692 ומעלה), אתה יכול ליצור קבצי OneDrive מסוימים על פי דרישה באופן מקוון בלבד. אם לא השתמשת בקבצים מסוימים במשך מספר מסוים של ימים, OneDrive יכול להסיר את העותקים המקומיים שלהם, ולהחזיר יותר מקום פנוי בכונן הדיסק שלך.
להפוך אוטומטית קבצי OneDrive לפי דרישה למקוון בלבד, תעשה את הדברים הבאים.
- פתח את ה אפליקציית הגדרות.
- עבור אל מערכת -> אחסון
- בצד ימין, לחץ על הקישור שנה את האופן שבו אנו מפנים מקום באופן אוטומטי תַחַת חוש אחסון.
- בעמוד הבא, הגדר את האפשרות Files On-Demand. אתה יכול להגדיר אותו לעולם לא, יום אחד, 14 ימים, 30 ימים או 60 ימים.
אתה גמור.
לחלופין, תוכל להגדיר אפשרות זו על ידי החלת תיקון רישום. הנה איך.
צור קבצי OneDrive לפי דרישה באופן מקוון בלבד עם תיקון רישום
לפני שתמשיך, מצא את ערך ה-SID עבור חשבון המשתמש שלך. עיין במאמר הצג את פרטי חשבון המשתמש ב-Windows 10 עבור כל המשתמשים. בקיצור, פתח שורת פקודה חדשה והפעל את הפקודה הבאה:
רשימת חשבונות המשתמש של wmic מלאה
זה יאכלס את הרשימה המלאה של חשבונות המשתמש ב-Windows 10 עם כל הפרטים שלהם.
שים לב לערך SID עבור חשבונך.
כעת, בצע את הפעולות הבאות.
- פתח את ה אפליקציית עורך הרישום.
- עבור אל מפתח הרישום הבא.
HKEY_CURRENT_USER\Software\Microsoft\Windows\CurrentVersion\StorageSense\Parameters\StoragePolicy\OneDrive! S-1-5-21-XXXXX-XXXXX-XXXXXX!אישי|901DDE64673783B7!132
החלף את ה-OneDrive! חלק S-1-5-21-XXXXX-XXXXX-XXXXXX עם ערך ה-SID האמיתי שלך. כמו כן, ראה כיצד לעבור אל מפתח רישום בלחיצה אחת.
- כדי להגדיר את התכונה "לעולם לא", הגדר את שניהם 02 ו 128 ערכי DWORD של 32 סיביות עד 0 מימין.
- כדי להגדיר את התכונה למספר ימים, הגדר את 02 פרמטר ל-1. כעת, הגדר את 128 פרמטר למספר הימים. הערכים הנתמכים הם 1, 14, 30 או 60. הזן את הערכים החדשים בעשרוניות.
- כדי לגרום לשינויים שנעשו על ידי תיקון הרישום להיכנס לתוקף, אתה צריך התנתק והיכנס לחשבון המשתמש שלך.
הערה: גם אם כן הפעלת Windows 64 סיביות עדיין עליך ליצור ערך DWORD של 32 סיביות. צור כל ערך חסר באופן ידני.
זהו זה.