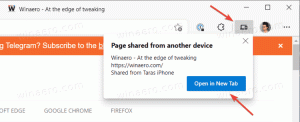מצא את המספר הסידורי של הדיסק הקשיח ב-Windows 10
ב-Windows 10, אתה יכול לראות את המספר האזרי של הדיסק הקשיח המותקן במחשב שלך באמצעות שורת הפקודה. אם אתה צריך להדפיס אותו או פשוט להציג את פרטי הכונן הקשיח שלך מבלי להפעיל מחדש את המחשב או להשתמש בכלי צד שלישי, ניתן לעשות זאת בפקודה אחת.
מספר סידורי הוא מספר ייחודי המוקצה לחומרה על ידי היצרן שלה. הוא משמש לצורכי זיהוי ומלאי. מספר סידורי מאפשר ליצרן לזהות מוצר ולקבל מידע נוסף לגביו. זה עשוי להידרש להחלפה, לעדכון קושחה או לבדיקת תאימות עם חומרה אחרת.
בדרך כלל, המספר הסידורי מסומן על מארז הכונן.
עם זאת, יש צורך לפרק את המחשב כדי לראות אותו. הנה איך לראות את זה עם הכלים המובנים של Windows 10.
כדי למצוא את המספר הסידורי של הדיסק הקשיח ב-Windows 10, תעשה את הדברים הבאים.
- פתח א שורת פקודה מוגבהת.
- הקלד או העתק-הדבק את הפקודה הבאה:
כונן דיסק wmic קבל שם, יצרן, דגם, InterfaceType, MediaType, SerialNumber. - בפלט, תראה את הדגם, השם והמספר הסידורי הרשומים עבור הכוננים הקשיחים המותקנים.
הפקודה למעלה תיתן לך מידע על התקני האחסון שברשותך. זה בדרך כלל לא נראה ללא כלים של צד שלישי.
הרשימה המלאה של המאפיינים שבהם תוכל להשתמש עבור השאילתה למעלה היא כדלקמן:
- זמינות
- BytesPerSector
- יכולות
- תיאורי יכולת
- כּוֹתֶרֶת
- שיטת דחיסה
- ConfigManagerErrorCode
- ConfigManagerUserConfig
- CreationClassName
- DefaultBlockSize
- תיאור
- מזהה מכשיר
- שגיאה נמחקה
- תאור הטעות
- שיטת שגיאה
- FirmwareRevision
- אינדקס
- InstallDate
- InterfaceType
- LastErrorCode
- יַצרָן
- MaxBlockSize
- MaxMediaSize
- MediaLoaded
- סוג המדיה
- MinBlockSize
- דֶגֶם
- שֵׁם
- צריך ניקוי
- NumberOfMediaSupported
- מחיצות
- PNDeviceID
- PowerManagementCapabilities
- PowerManagement נתמך
- SCSIBus
- SCSIlogicalUnit
- SCSIPort
- SCSITargetId
- SectorsPerTrack
- מספר סידורי
- חֲתִימָה
- גודל
- סטָטוּס
- StatusInfo
- SystemCreationClassName
- שם מערכת
- TotalCylinders
- TotalHeads
- TotalSectors
- TotalTracks
- TracksPerCylinder
אתה יכול למצוא את התיאורים שלהם בדף MSDN הבא: Win32_DiskDrive.
WMIC הוא כלי שימושי באמת לביצוע שאילתות WMI ב-Windows. הנה עוד כמה דוגמאות לשאילתות כאלה:
- קבל את כל פרטי מתאם הרשת ב-Windows 10 עם פקודה זו.
- קבל מידע על BIOS באמצעות שורת פקודה ב-Windows 10
- כיצד לראות את סוג זיכרון DDR בשורת הפקודה ב- Windows 10
- קבל מידע על לוח האם באמצעות שורת פקודה ב-Windows 10
אפשרות נוספת היא PowerShell. זה יכול לעבוד בתור מעטפת עבור אובייקט Win32_DiskDrive WMI שהוזכר.
מצא את המספר הסידורי של הדיסק הקשיח באמצעות PowerShell
- לִפְתוֹחַ פגז כוח.
- הקלד או העתק-הדבק את הפקודה הבאה:
Get-WMIObject win32_physicalmedia | תג פורמט-רשימה, מספר סידורי. - ה תָג value ייתן לך את מספר הכונן הפיזי התואם למספר הדיסק בניהול דיסקים כדי לעזור בזיהוי הכונן שלך.
זהו זה.