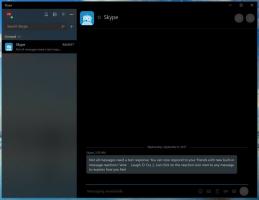הצג קבצים מוסתרים ב-Windows 11
פוסט זה יתמקד כיצד להציג קבצים מוסתרים ב- Windows 11. ל-Windows 11 יש סייר קבצים חדש לגמרי עם הרבה חלקי עיצוב חדשים. כעת זוהי אפליקציה הרבה יותר מודרנית, נקייה ואלגנטית שעובדת היטב עבור מחשבים מסורתיים ומבוססי מגע. החיסרון, המשתמשים צריכים ללמוד היכן למצוא אלמנטים ופקודות חדשים. אתה יכול ללמוד כיצד לשנות אפשרויות תיקיות ב-Windows 11 במדריך הייעודי שלנו, בעוד שמדריך זה יסביר מספר שיטות להצגת קבצים מוסתרים.
הערה: כל השיטות שלהלן פועלות עבור המשתמש הנוכחי שלך בלבד. אינך יכול לגרום ל-Windows 10 להציג פריטים מוסתרים בסייר עבור פרופילים אחרים.
כיצד להציג קבצים מוסתרים ב-Windows 11
- פתח את סייר הקבצים ולחץ על אפשרויות פריסה ותצוגה לחצן משמאל ללחצן שלוש הנקודות בסרגל הכלים. ראה את צילום המסך מתחת לצילום המסך לעיון.
- בתפריט נפתח, לחץ הצג > פריטים מוסתרים. פקודה זו מציגה קבצים ותיקיות מוסתרים ב- Windows 11.
- סייר הקבצים מציג כעת פריטים מוסתרים.
לחלופין, אתה יכול להשתמש ב- אפשרויות תיקייה תיבת דו-שיח כדי להציג או להסתיר פריט מוסתר.
שימוש בחלון אפשרויות התיקייה
- פתח את סייר הקבצים ולאחר מכן לחץ על לחצן שלוש הנקודות בסרגל הכלים.
- בתפריט נפתח, בחר אפשרויות. טיפ: אתה יכול גם לפתוח את חלון אפשרויות התיקייה באמצעות לוח הבקרה הקלאסי או שיטות זמינות אחרות.
- בתוך ה אפשרויות תיקייה חלון, לחץ על נוף לשונית.
- למצוא את ה קבצים ותיקיות מוסתרים ולאחר מכן הצב סימן ביקורת ליד ה- הצג קבצים, תיקיות וכוננים מוסתרים תיבת סימון.
- נְקִישָׁה בסדר.
שימוש בעורך הרישום
כפי שקורה כמעט בכל הגדרה ב-Windows 11, אתה יכול לגרום למערכת ההפעלה להציג תיקיות וקבצים נסתרים באמצעות תיקון רישום פשוט.
- ללחוץ לנצח + ר והזן את
regeditפקודה. ישנן דרכים רבות נוספות לפתוח את עורך הרישום, כך שתוכל להשתמש בכל מה שאתה מעדיף. - לך אל
HKEY_CURRENT_USER\SOFTWARE\Microsoft\Windows\CurrentVersion\Explorer\Advancedמַפְתֵחַ. אתה יכול להעתיק ולהדביק את הנתיב בשורת הכתובת. - בחלק הימני של החלון, לחץ לחיצה ימנית ובחר חדש > DWORD (32 סיביות).
- שנה את שם הערך החדש ל מוּסתָר.
- לחץ לחיצה כפולה מוּסתָר ושנו את הערך שלו ל-1. זה מציג קבצים ותיקיות מוסתרים ב- Windows 11.
הצג קבצי מערכת מוגנים ב-Windows 11
ראוי להזכיר שלווינדוס יש שני סוגים של "קבצים מוסתרים": האחד הוא אובייקטים רגילים, כגון קובץ טקסט, תמונה, וידאו, והשני הוא קבצי מערכת ש-Windows מסתירה כדי למנוע נזק לא מכוון. כאשר אתה מציג קבצים מוסתרים ב-Windows 11 באמצעות אחת מהשיטות שלמעלה, Windows שומר על קבצי מערכת בלתי נגישים או מוסתרים. אתה יכול לעקוף את ההגדרה הזו.
כדי להציג קבצי מערכת מוסתרים ב-Windows 11, בצע את הפעולות הבאות.
- לִפְתוֹחַ סייר קבצים, לאחר מכן לחץ על לחצן שלוש הנקודות ובחר אפשרויות.
- עבור אל התצוגה
- למצוא הסתר קבצי מערכת הפעלה מוגנים ולצידו סימן ביקורת.
- לחץ על אישור. Windows תציג הודעה המזהירה אותך לגבי הסיכונים הפוטנציאליים של פגיעה במחשב שלך. הקש כן.
הצג קבצי מערכת באמצעות עורך הרישום
- פתח את עורך הרישום ועבור אל
HKEY_CURRENT_USER\SOFTWARE\Microsoft\Windows\CurrentVersion\Explorer\Advanced. - בחלק הימני של החלון, לחץ לחיצה ימנית ובחר חדש > DWORD (32 סיביות).
- שנה את שם הערך החדש ל ShowSuperHidden.
- לחץ לחיצה כפולה ShowSuperHidden ושנו את הערך שלו ל-1. כך אתה מציג קבצי מערכת נסתרים ב- Windows 11 באמצעות עורך הרישום.
זהו זה. עכשיו אתה יודע איך להציג קבצים מוסתרים ב- Windows 11.