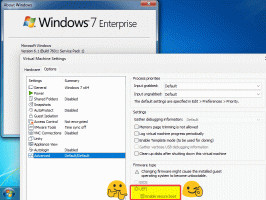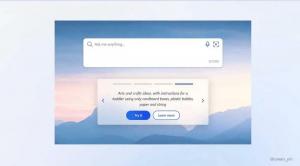הפוך את Explorer לפתוח תיקיה מותאמת אישית במקום מחשב זה או גישה מהירה ב-Windows 10
ב-Windows 10, סייר הקבצים נפתח לתיקיית הגישה המהירה כברירת מחדל. מיקרוסופט הוסיפה אפשרות בהגדרות שלה שיכולה להחזיר את סייר הקבצים להתנהגות הקלאסית ולגרום לו לפתוח את תיקיית המחשב הזה במקום זאת. אם המשתמש רוצה לפתוח תיקיה מותאמת אישית במקום זה PC או גישה מהירה, אין אפשרות כזו. הנה דרך לעקוף מגבלה זו.
פרסומת
זה מאוד פשוט לגרום לסייר הקבצים לפתוח את המחשב הזה במקום גישה מהירה. אתה רק צריך לשנות אפשרות אחת באפשרויות תיקיה כמתואר במאמר: פתח את המחשב הזה במקום גישה מהירה בסייר הקבצים של Windows 10.
ל הפוך את סייר הקבצים לפתוח תיקיה מותאמת אישית במקום מחשב זה או גישה מהירה ב-Windows 10, עליך להחיל תיקון רישום, אשר יגדיר את Explorer להפעיל קובץ VBscript מיוחד. בקובץ זה, אתה יכול לציין את התיקיה הרצויה, וגם לשנות אותה בעתיד לתיקיה אחרת שאתה רוצה. הנה איך זה יכול להיעשות.
- פתח את פנקס הרשימות והעתק והדבק את הטקסט הבא:
WScript. CreateObject("Wscript. מעטפת"). הפעל את "C:\MyFolder"החלף את החלק "C:\MyFolder" בנתיב בפועל לתיקיה הרצויה. במקרה שלי, אני משתמש בתיקייה c:\apps.

- בפנקס רשימות, שמור את הקובץ בתור launch.vbs. שמור אותו במקום כלשהו לכל משתמש שבו הוא יהיה בטוח ומאובטח. לדוגמה, אתה יכול לשמור אותו בתיקיית פרופיל המשתמש שלך. כדי לעשות זאת, הקלד את הדברים הבאים (עם מרכאות) בתיבת הדו-שיח 'שמור קובץ' בפנקס הרשימות:
"%userprofile%\launch.vbs"
ראה את צילום המסך הבא:

- עכשיו פתוח עורך רישום.
 .
. - עבור אל מפתח הרישום הבא:
HKEY_CURRENT_USER\SOFTWARE\Classes\CLSID\{52205fd8-5dfb-447d-801a-d0b52f2e83e1}\shell\opennewwindow\commandטיפ: ראה כיצד לקפוץ למפתח הרישום הרצוי בלחיצה אחת.
מפתח זה אינו קיים כברירת מחדל, לכן עליך ליצור אותו. לחלופין, אתה יכול להשתמש בקבצים מוכנים לשימוש המצורפים למטה.
- הגדר את פרמטר ברירת המחדל של מפתח המשנה של הפקודה לערך הבא:
wscript.exe c:\Users\שם המשתמש שלך\launch.vbs
במקרה שלי, זה כן
wscript.exe c:\Users\winaero\launch.vbs

- כאן, צור ערך מחרוזת חדש בשם DelegateExecute והשאר את נתוני הערך שלו ריקים:

- סגור את עורך הרישום ולחץ לנצח + ה כדי לפתוח את סייר הקבצים. זה ייפתח ב-C:\apps:

אתה יכול לעשות את אותו הדבר עבור קיצור הדרך של סייר הקבצים שיש לך בתפריט התחל (ומוצמד לשורת המשימות). לאחר שתלחץ עליו, תיפתח התיקיה שציינת:
אתה גמור. צפה בסרטון הבא כדי לראות את כל ההדרכה בפעולה:
כדי לחסוך זמן, תוכל להוריד את הקבצים הבאים:
הורד קבצים מוכנים לשימוש
שים את הקובץ launch.vbs בתיקייה "c:\Users\Your User Name". הוא מוגדר לפתוח את כונן C:\, אבל אתה יכול לערוך אותו כמתואר לעיל.
לאחר מכן ערוך את הקובץ "הגדר תיקייה מותאמת אישית עבור File Explorer.reg" ושם את שם המשתמש שלך במקום את החלק "שם המשתמש שלך". לאחר מכן, לחץ פעמיים על הקובץ הזה.
כדי לבטל שינוי זה, לחץ פעמיים על הקובץ "שחזר ברירת מחדל folders.reg".
זהו זה.
האם אתה אוהב את הטריק הזה או שאתה מרוצה מתיקיות ברירת המחדל של סייר הקבצים ב-Windows 10? ספרו לנו בתגובות!