כיצד להוסיף, להסיר ולשנות גודל של ווידג'טים ב-Windows 11
מאמר זה יראה לך כיצד להוסיף או להסיר ווידג'טים ב-Windows 11. כמו כן, תלמד כיצד לסדר מחדש ולשנות גודל של ווידג'טים ב-Windows 11.
פרסומת
ל-Windows 11 יש מקום ייעודי עבור ווידג'טים ועדכון חדשות. זוהי גרסה משופרת משמעותית של לוח החדשות והעניין, הזמינה כעת בכל גרסאות Windows 10. שלא כמו חדשות ותחומי עניין, ווידג'טים ב-Windows 11 ניתנים להתאמה אישית מלאה. יתרה מכך, מיקרוסופט מתכננת לאפשר למפתחי צד שלישי ליצור ווידג'טים עבור Windows 11. עם זאת, לעת עתה, המשתמשים יצטרכו להתמודד עם קבוצה של ווידג'טים המוגדרים כברירת מחדל ממיקרוסופט.

טיפ: אתה יכול לפתוח ווידג'טים של Windows 11 על ידי לחיצה על כפתור ייעודי בשורת המשימות, או באמצעות Win + W קיצור. אם אתה רוצה הסתר את כפתור הווידג'טים ב-Windows 11, עיין במדריך שלנו.
כיצד להוסיף ווידג'טים ב-Windows 11
- פתח ווידג'טים על ידי לחיצה על הכפתור המתאים בשורת המשימות. לחלופין, אתה יכול להשתמש בחדש Win + W קיצור דרך או החלקה מהקצה השמאלי של המסך.
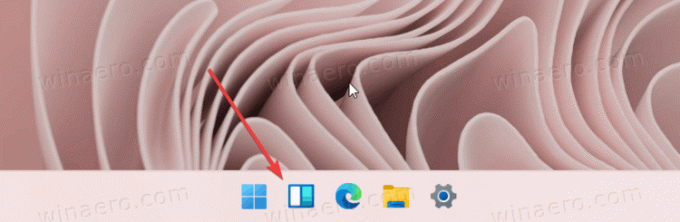
- חלונית הווידג'טים מתחלקת בין שני חלקים: ווידג'טים ו חֲדָשׁוֹת. בין שני אלה, מצא ולחץ על הוסף ווידג'טים לַחְצָן.

- ווידג'טים חדשים ב-Windows 11 כוללים את Microsoft To-Do, התמונות שלך מ-OneDrive, עדכוני eSports, טיפים ויומן. לחץ על הלחצן עם סמל פלוס ליד הווידג'ט שברצונך להוסיף ב-Windows 11.

שוב, לעת עתה, רק ווידג'טים של צד ראשון מבית Microsoft זמינים ב-Windows 11. בעתיד, מיקרוסופט תשפר את הווידג'טים על ידי נותן למפתחי צד שלישי גישה לחלל החדש.
כיצד להסיר ווידג'ט ב-Windows 11
- כדי להסיר ווידג'ט ב-Windows 11, מצא כפתור עם שלוש נקודות בפינה השמאלית העליונה של הווידג'ט שברצונך להסיר.
- לחץ על הסר ווידג'ט אוֹפְּצִיָה.

כך אתה מסיר ווידג'טים ב- Windows 11.
כיצד לשנות גודל ולסדר מחדש ווידג'טים ב-Windows 11
בדומה ל-Live Tiles שכבר אינם חלק מ-Windows, ניתן לשנות גודל ולסדר מחדש ווידג'טים ב-Windows 11. ווידג'טים גדולים יותר מציגים מידע רב יותר, בעוד שקטנים יותר מאפשרים תצוגה קומפקטית יותר.
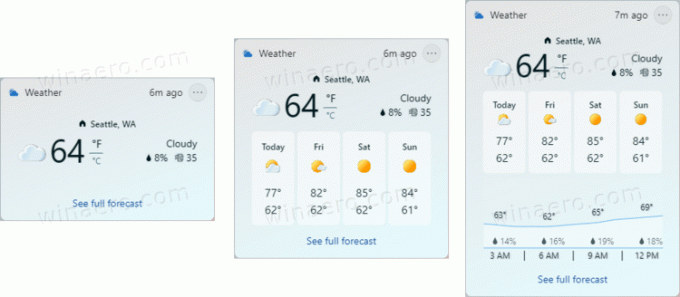
כדי לשנות גודל של ווידג'ט ב-Windows 11, בצע את הפעולות הבאות.
- פתח את חלונית הווידג'טים ולחץ על כפתור עם שלוש נקודות בפינה השמאלית העליונה של הווידג'ט שברצונך לשנות את גודלו ב-Windows 11.
- בחר אחת משלוש האפשרויות הזמינות: קָטָן, בינוני, ו גָדוֹל. שים לב שלחלק מהווידג'טים יש פחות גדלים. לדוגמה, יישומון הטיפים מציע אפשרויות בינוניות וגדולות בלבד.

- כדי לסדר מחדש ווידג'טים ב-Windows 11, החזק את הווידג'ט שברצונך למקם מחדש וגרור אותו למקום אחר. שים לב שאתה יכול להזיז ווידג'טים רק עם הלוח. בניגוד ל-Windows 7, שבה אתה יכול למקם גאדג'טים בכל מקום על שולחן העבודה, ווידג'טים ב-Windows 11 חיים בשטח ייעודי משלהם, ושומרים על שולחן העבודה עבור סמלים בלבד.
עכשיו אתה יודע איך להוסיף או להסיר, לשנות גודל ולסדר מחדש ווידג'טים ב-Windows 11.
