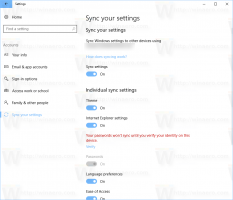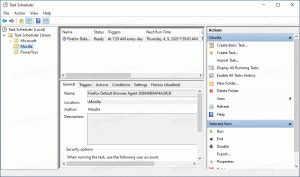כיצד להסתיר ולגלות קבצים במהירות ב-Windows 10
לפעמים, זה יכול להיות שימושי להסתיר קובץ או תיקיה מתצוגת ברירת המחדל של סייר הקבצים. מבחינה היסטורית, ל-Windows היו מספר דרכים לעשות זאת. אלה כוללים פקודות מסוף קלאסיות מתקופת DOS ואת תיבת הדו-שיח מאפיינים. כלים גרפיים חדשים יותר מגיעים כברירת מחדל עם Windows 10 כדי להסתיר קבצים. תן לנו לראות את כל הדרכים להסתיר קבצים במאמר זה.
פרסומת
השיטה הראשונה כוללת את הפקודה הקלאסית DOS "attrib". על ידי הקלדת הפקודה הבאה בשורת הפקודה, תוכל להגדיר את התכונה "מוסתר" עבור הקובץ "D:\myfile.txt":
attrib +h "D:\myfile.txt"
ברגע שזה נעשה, הקובץ ייעלם מסייר הקבצים אם קבצים מוסתרים מוגדרים לא להופיע.
לסייר הקבצים יש אפשרות להציג קבצי מערכת נסתרים. נבחן את האפשרות הזו מאוחר יותר.
השיטה שתוארה לעיל מתאימה לקבצי אצווה. סייר הקבצים ב-Windows 10 מציע דרך שימושית יותר להשיג את אותו הדבר:
- בחר את הקבצים הדרושים בסייר הקבצים. אם אתה חדש במושגים של בחירת קבצים, עיין במדריך הבא: כיצד להפוך את הבחירה בסייר הקבצים. זה ישים ל-Windows 10.

- עבור ללשונית תצוגה ולחץ על הסתר פריטים נבחרים לַחְצָן.

זהו זה! הפריטים שנבחרו ייעלמו מסייר הקבצים, אלא אם הגדרתם קבצים מוסתרים להצגה.
עכשיו, מה אם תרצה להציג שוב את הקבצים המוסתרים? ובכן, זה די פשוט. בכרטיסייה תצוגה, סמן את ה פריטים נסתרים תיבת סימון. הקבצים המוסתרים יופיעו בחלון סייר הקבצים בבת אחת. שימו לב איך הם נראים דהויים (וזה גם איך הם נראים כשחותכים אותם) כי יש להם את התכונה הנסתרת:
כדי לבטל הסתרתם, בחר את הקבצים המוסתרים ולחץ שוב על אותו כפתור, הסתר פריטים נבחרים. כאשר תבחר אותם, תבחין כי כפתור 'הסתר פריטים נבחרים' כבר מופיע לחוץ.
לאחר שתלחץ עליו, הכפתור יחזור למצב הרגיל ללא לחיצה, והתכונה המוסתרת תוסר מכל הקבצים שנבחרו.  זהו זה.
זהו זה.