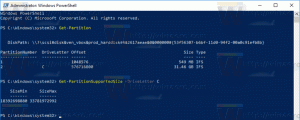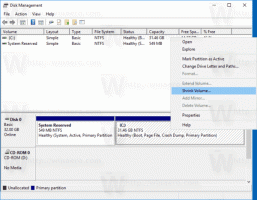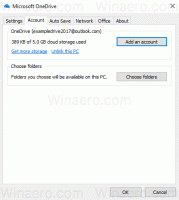כיצד לחתוך SSD ב-Windows 10
TRIM היא פקודת ATA מיוחדת שפותחה כדי לשמור על הביצועים של כונני ה-SSD שלך בביצועי שיא למשך כל חיי ה-SSD שלך. TRIM אומר לבקר ה-SSD למחוק את בלוקי נתונים לא חוקיים ולא בשימוש מהאחסון מראש, כך שכאשר מתרחשת פעולת כתיבה, היא מסתיימת מהר יותר מכיוון שלא מושקע זמן בפעולות מחיקה. בלי ש-TRIM יעבוד אוטומטית ברמת המערכת, ביצועי ה-SSD שלך ידרדרו עם הזמן אלא אם תשתמש ידנית בכלי שיכול לשלוח אליו את פקודת ה-TRIM.

כברירת מחדל, TRIM מופעל עבור כל כונני ה-SSD. עם זאת, מומלץ לבדוק אם TRIM מופעל כהלכה עבור ה-SSD שלך ב-Windows 10 לפני שתמשיך. עיין במאמר הבא:
פרסומת
כיצד לראות אם TRIM מופעל עבור SSD ב-Windows 10
ב-Windows 10, TRIM נתמך עבור מערכות קבצים NTFS ו-ReFS. אם זה מושבת, אתה יכול להפעיל אותו באופן ידני. לאחר מכן, אולי תרצה לחתוך את ה-SSD שלך באופן ידני. ב-Windows 10, זה יכול להיות עם PowerShell.
כדי לחתוך SSD ב-Windows 10, עליך להשתמש ב-cmdlet Optimize-Volume.
ה אופטימיזציה-נפח cmdlet מייעל נפח, מבצע איחוי, חיתוך, איחוד לוחות ועיבוד שכבת אחסון. אם לא צוין פרמטר, פעולת ברירת המחדל תתבצע לפי סוג הכונן כדלקמן.
- HDD, VHD קבוע, שטח אחסון. -ניתוח -Defrag.
- שטח אחסון מדורג. -TierOptimize.
- SSD עם תמיכה ב-TRIM. -לתקן מחדש.
- שטח אחסון (בקצאת דק), דיסק וירטואלי SAN (בקצאת דק), VHD דינמי, VHD שונה. -ניתוח -SlabConsolide -Retrim.
- SSD ללא תמיכת TRIM, FAT נשלף, לא ידוע. אין ניתוח.
במקרה שלנו, עלינו להעביר את הארגומנט -ReTrim ל-cmdlet כדי להתחיל את פעולת Trim. התחביר הוא כדלקמן.
אופטימיזציה-נפח -DriveLetter YourDriveLetter -Trim Retrim -Wolleהחלף את החלק YourDriveLetter באות המחיצה של כונן המצב המוצק שלך.
לִפְתוֹחַ PowerShell מוגבה והקלד את הפקודה למעלה. האות של כונן ה-SSD שלי היא F, אז הפקודה שלי נראית כדלקמן.
אופטימיזציה-נפח -DriveLetter F -Retrim -Wolle
בסיום, סגור את חלון PowerShell.
ה-cmdlet יפיק רמזים ל-TRIM ו-Unmap עבור כל הסקטורים שאינם בשימוש כרגע של אמצעי האחסון, ויודיע לאחסון הבסיסי שאין עוד צורך בסקטורים וניתן לטהר אותם.
זה יכול לשחזר קיבולת שאינה מנוצלת בכוננים עם הקצאה דקה.