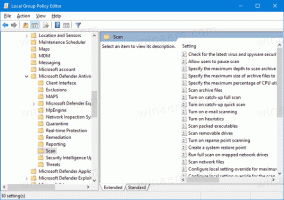השבת את צריכת החשמל ב-Windows 10
לפני מספר ימים, מיקרוסופט חשפה אפשרות חדשה לחיסכון בחשמל עליה הם עובדים. מדובר בתכונה חדשה, הנקראת "Power Throttling", שאמורה לשפר את חיי הסוללה של מחשבים ניידים וטאבלטים במעבדים התומכים בה.
פרסומת
לפי מיקרוסופט, Power Throttling הוא שם זמני לתכונה. החברה אמרה שהם כבר התנסו בניהול צריכת חשמל ב-Windows 10 Creators Update, אך ההשקה הרשמית של תכונה זו צפויה עם עדכון התכונה "Redstone 3" הקרוב.
עדכון: אם אתה מפעיל את Windows 10 גרסה 1709 Fall Creators Update ומעלה, אנא עיין במדריך המעודכן:
כיצד להשבית את גז הכוח ב-Windows 10 [גרסאות אחרונות]
אם מכשיר מגיע עם מעבדי Skylake, Kaby Lake או מאוחר יותר של אינטל, Power Throttling יכול להפחית עד 11% את צריכת החשמל על ידי המעבד של המכשיר.
הרעיון המרכזי מאחורי התכונה הוא הגבלת משאבי המעבד עבור אפליקציות לא פעילות. אם יישום כלשהו ממוזער או פועל ברקע, הוא עדיין משתמש במשאבי המערכת שלך. עבור אפליקציות כאלה, מערכת ההפעלה תציב את ה-CPU במצבי ההפעלה החסכוניים ביותר שלו באנרגיה - העבודה מתבצעת, אבל סוללה מינימלית אפשרית מושקעת בעבודה זו. אלגוריתם חכם מיוחד יזהה משימות משתמש פעילות וישמור עליהן לפעול, בעוד שכל שאר התהליכים יובלו. ניתן להשתמש במנהל המשימות כדי למצוא אפליקציות כאלה. יש עמודה ייעודית "בניהול רקע" במנהל המשימות בלשונית הפרטים שתציין זאת.

למרות שהרעיון נשמע נהדר, ליישום הנוכחי של Power Throttling יש כמה בעיות. אפליקציות רבות פועלות כראוי במצב זה, אך תוכנות מסוימות אינן תואמות למצב המעבד המוגבל. אם אתה סובל מבעיה זו, הנה כיצד להשבית אותה.
כדי לבטל את גז הכוח ב-Windows 10, לשנות את ה תוכנית כוח אקטיבי מאיזון לביצועים גבוהים.
Windows 10 Creators Update יגיע עם ממשק משתמש מעודן עבור יציאת הסוללה. הנה איך זה נראה: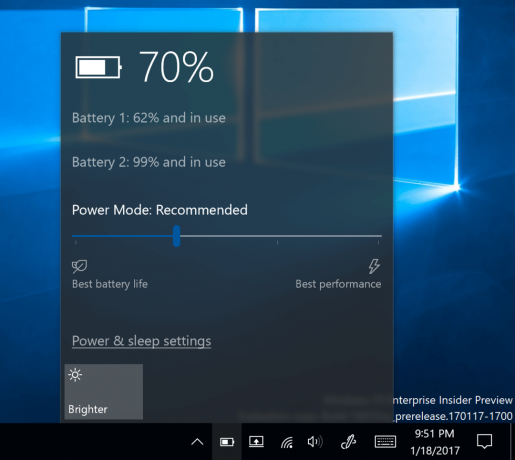
הוא כולל מחוון כוח המאפשר למשתמש להתאים את רמת הביצועים לעומת תכונות חיסכון בחשמל. באמצעות אפשרות חדשה זו, המשתמש יכול להחליף במהירות את מצב הכוח הנוכחי מ"חיסכון בסוללה" ל"ביצועים הטובים ביותר".
המחוון כולל ארבעה מצבים, כדלקמן משמאל לימין:
- חיסכון בסוללה
- מוּמלָץ
- הופעה יותר טובה
- ההופעה הכי טובה
הזז את המחוון ימינה כדי להפעיל את תוכנית הכוח High Performance. פעולה זו תשבית את מצערת הכוח.
לחלופין, אתה יכול להשתמש ביישומון הקלאסי Power Options.
- לִפְתוֹחַ הגדרות.
- עבור אל מערכת - הפעלה ושינה.
- בצד ימין, לחץ על הקישור הגדרות צריכת חשמל נוספות.

- חלון הדו-שיח הבא ייפתח. שם, בחר את תוכנית הכוח עם ביצועים גבוהים.

אפשר למנוע מ-Windows 10 לנהל את משאבי המעבד עבור אפליקציה ספציפית. הנה איך זה יכול להיעשות.
בהגדרות, פתח את מערכת - סוללה. בצד ימין, לחץ על הטקסט "שימוש בסוללה לפי אפליקציה".
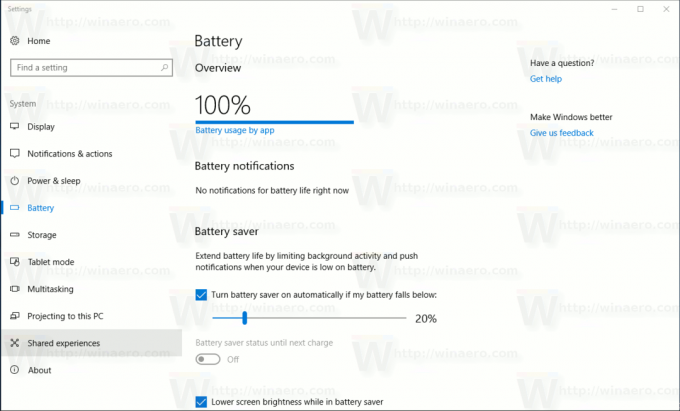
מצא את האפליקציה שברצונך לא לכלול מ- Power Throttling, והשבת את האפשרות "מנוהלת על ידי Windows" לכבוי.
לאחר שתבטל את האפשרות, תופיע תיבת סימון חדשה, "אפשר לאפליקציה להפעיל משימות ברקע". סמן אותו כדי לאפשר לאפליקציה לפעול ברקע.

זהו זה.