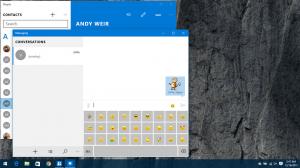15 סיבות להשתמש ב-Classic Shell Menu Start Menu ב-Windows 10
מעטפת קלאסית כפי שכמעט כל המשתמשים ב-Windows יודעים היא תקן הזהב של תפריטי התחל. הוא התבצר היטב במקום העליון על ידי שילוב רמה מדהימה של התאמה אישית ותכונות. למרות שמיקרוסופט החזירה את תפריט התחל ב-Windows 10, הם בדרך כלל הוציאו פונקציונליות, מפשטים דברים במקום לשמור עליהם חזקים. בואו נראה היום מדוע עדיין כדאי להשתמש באפליקציה חינמית כמו Classic Shell ב-Windows 10, Windows 8.1 או אפילו Windows 7.
תפריטי משנה לגישה מהירה לכל דבר
קליפה קלאסיתתפריט ההתחלה של נותן לך גישה קלה לדברים נוספים במחשב שלך על ידי ארגון שלו בתפריטי משנה. לשם השוואה, הצד הימני של תפריט Windows 10 שטוח ודורש ממך להצמיד כל דבר קודם כדי לגשת אליו. למרות שאתה יכול לארגן פריטים מוצמדים לקבוצות, ככל שאתה ממלא אותו בעוד אריחים, זה נראה עמוס וקשה יותר לאתר. לעומת זאת, תפריטי המשנה של תפריט ההתחלה הקלאסי מעניקים לך גישה לכמות עצומה של נתונים במחשב האישי שלך המאורגנים לפי הקטגוריה המתאימה. המסמכים, התמונות, המוזיקה, תיקיות ההורדות שלך, כמו גם המסמכים, הכוננים האחרונים שלך, חיבורים, הגדרות לוח הבקרה, אפליקציות וכל מה שתרצו להוסיף יש רק הקשה אחת או עכבר אחד לחץ משם. כפי שאנו
מכוסה כאשר גרסה 4.2.5 שוחרר, אתה יכול לשלב תיקיות לתוך תפריט משנה אחד או להוסיף ישירות ספרייה בתור תפריט משנה.אתה לא צריך להצמיד הכל
בתפריט התחל של Windows 10, הצמדה נדרשת כדי לפתוח במהירות כל דבר אם אינך רוצה להשתמש בחיפוש. אתה חייב לקחת את הזמן כדי להצמיד ולארגן אריחים. הארגון הקלאסי של תפריט התחל לעומת זאת אומר אם התיקיות שלך מסודרות כאשר האפליקציה מותקן או שהמסמך נשמר, אז אינך צריך להשקיע זמן נוסף בארגון דבר.
הצגה טובה יותר וגמישה של כל האפליקציות (כל התוכניות)
החיפוש מהיר יותר וניתן להתאמה אישית יותר
החיפוש בתפריט ההתחלה הקלאסי ניתן להתאמה אישית יותר. אתה יכול לבחור מה בדיוק הוא יחפש. בנוסף, הוא מחפש בתוכניות ובהגדרות לוח הבקרה שלך גם אם אינדקס של Windows Search כבוי. הוא גם מחפש באפליקציית ההגדרות המודרנית ובקבצים שלך ומציג אותם כמו Windows 7, מקובצים באופן הגיוני לפי קטגוריות. ניתן גם לסנן תיקיות מתיבת החיפוש על ידי הקלדת, למשל, C:\Documents\*.doc. חיפוש Windows 10 לעומת זאת מתמקד יותר בחיפוש באינטרנט ובחנות. למרות שהוא מחפש בתוכניות, בהגדרות ובקבצים שלך, הוא מפספס לעתים קרובות פריטים מסוימים, אינו מוצא אותם כלל או מציג את התוצאה העליונה השגויה. כמו כן, עליך ללחוץ על כפתור "הדברים שלי" כדי באמת לחקור את תוצאות חיפוש הקבצים. החיפוש הקלאסי של תפריט התחל, לעומת זאת, חזק מאוד. אתה יכול לקרוא מדריך מפורט פה של איך זה עובד.
מאיצי מקלדת
בתפריט ההתחלה הקלאסי, אתה יכול ללחוץ על קפיצה לכל פריט על ידי הקלדת האות הראשונה שלו. זה שימושי במיוחד ברשימת כל התוכניות הממוינת לפי שם. אתה יכול גם למיין את הרשימות המוצמדות והרשימות התכופות/האחרונות של התפריט הראשי לפי שם וללחוץ על האות ההתחלתית של התוכנית כדי לאתר אותה וללחוץ על Enter. לחלופין, תוכל להציג את כל התוכניות באופן אוטומטי כאשר תלחץ על לחצן התחל ולחץ ישירות על אות ראשונה כדי לקפוץ אליה מיד. תפריט Windows 10 לעומת זאת אינו תומך בניווט כזה דרך המקלדת.
תוכניות מופרדות בצורה נקייה לעומת אפליקציות
תפריט התחל הקלאסי מפריד בצורה נקייה בין תוכניות לאפליקציות. כפי שאתה יודע, תוכניות הן יישומי Win32 העוצמתיים שיש להם מתקין ומיועדים לעכבר ומקלדת, אך ניתן להרחיב אותם לעבודה עם מגע. אפליקציות, לעומת זאת, הן בדרך כלל פשוטות יותר, מותאמות למגע, אך גם עובדות עם עכבר ומקלדת. ניתן להתקין אותם מהחנות והם מתעדכנים אוטומטית. מכיוון שיש הבדלים עצומים בין השניים, הגיוני להפריד ביניהם בצורה נקייה. תפריט Windows 10 למרבה הצער מאחד אותם יחד ברשימה אחת גדולה. מיקרוסופט החלה גם להחליף תוכניות רבות ועוצמתיות ב-Windows באפליקציות פשוטות, מה שהוביל לאי שביעות רצון מסוימת בקרב המשתמשים.
כפתורי התחלה יפים ומותאמים אישית
תפריט התחל הקלאסי מאפשר לך לבחור תמונת לחצן התחל משלך. אתה יכול לבחור מתוך האוסף העצום של כפתורי התחל להורדה ולהחיל כל אחד מהם כלחצן הנוכחי שלך. ניתן גם להתאים את גודל הכפתור יחד עם מספר פרמטרים נוספים. זה גם תומך בכפתורי התחל מונפשים! תפריט Windows 10 אינו מציע התאמה אישית כזו.
שנה את גודל הסמל ואת DPI כדי שיהיה קטן או גדול ככל שתרצה
בהתאם לרזולוציה והשימוש שלך (עכבר לעומת מגע), אתה יכול לשנות את גודל הסמלים בכל מקום בתפריט ההתחלה הקלאסי. יש לו שתי הגדרות: גודל סמל קטן וגודל סמל גדול שניתן לשנות כדי לשנות אותם לאורך התפריט. אתה יכול גם לשנות את הגדרת ה-DPI כדי להפוך אותה לגדולה או קטנה יותר ללא קשר להגדרת ה-DPI של המערכת. בצד ימין של תפריט Windows 10 יש גדלי אריחים גדולים, בינוניים ורחבים, אבל שאר התפריט לא מאפשר לך באמת להפוך את גודל הסמל לגדול או קטן יותר.
עורות
תפריט התחלה קלאסי תומך בסקינים מה שאומר שאתה יכול לשנות לחלוטין את מראה התפריט על ידי התקנת סקינים נוספים אם אתה משתעמם מאותו מראה. לא ניתן לגרום לתפריט Windows 10 להיראות שונה בהרבה עם האריחים והצבעים השטוחים שלו.
מודעות מרובה צגים
תפריט ההתחלה הקלאסי של מעטפת הוא חכם מספיק כדי להבין מתי אתה מעביר את מצביע העכבר לתצוגה אחרת. כאשר אתה משתמש במקש Windows, הוא ייפתח אוטומטית על הצג שבו נמצא מצביע העכבר. מה שמרשים הוא שאם אתה משתמש במקש Shift+Windows, זה גם יגרום לתפריט התחל של Windows 10 להיפתח אוטומטית בתצוגה הנכונה!
פתח מספר פריטים על ידי לחיצה על Shift
בתפריט התחלה קלאסי, אתה יכול להחזיק את מקש Shift לחוץ כדי להשאיר אותו פתוח ולהפעיל כמה פריטים שתרצה לפני שתשחרר סופית את מקש Shift. בין אם אתה משתמש בחיפוש או גולש אל תפריטי המשנה, אתה יכול להשתמש בטריק הזה כדי להגביר את הפרודוקטיביות שלך. תפריט Windows 10 נסגר בכל פעם שאתה פותח משהו. עליך לפתוח אותו שוב כדי להפעיל פריט אחר.
ספקי חיפוש
בתפריט של Classic Shell יש ספקי חיפוש עליהם כיסינו בפירוט כאשר גרסה 4.2.5 שוחררה. הם מאפשרים לך להעביר את מונח החיפוש שאתה מקליד לתוכניות אחרות או לאתרי אינטרנט. אתה יכול ליצור ספקי חיפוש עבור Google, Bing, Google Translate, Google Image Search, Wikipedia, YouTube, או כלי החיפוש המועדף עליך בשולחן העבודה כמו הכל. לתפריט Windows 10 אין ספקי חיפוש, אך יש בו חיפוש בינג משולב. אבל כאשר אתה באמת לוחץ על תוצאת חיפוש באינטרנט, זה בסופו של דבר פותח את דפדפן האינטרנט שלך כך שאין הרבה הבדל בין כל עוד מה שאתה מקליד מועבר בשירות או באפליקציה הנכונים.
תפעול מקלדת טוב יותר
אתה יכול להקצות מקש קיצור מותאם אישית לפתיחת תפריט ההתחלה הקלאסי או שאתה יכול לגרום ללחיצה אמצעית או מקש Shift+Win לפתוח את התפריט לבחירתך. אתה יכול לפתוח את המאפיינים עבור משהו על ידי לחיצה על Alt+Enter, כמו סייר. ההתאמה האישית שהיא מציעה עולה בהרבה על תפריט Windows 10.
מִיוּן
אתה יכול למיין את רשימת התוכניות שלך, רשימת האפליקציות הנפוצות ביותר והרשימה המוצמדת שלך לפי שם ב-Classic Shell. אתה יכול גם למיין את המסמכים האחרונים שלך לפי שם, לפי הרחבה או לפי תאריך. אם אתה אוהב שיש תוכנית מסוימת במיקום מסוים, אתה יכול לגרור אותה למעלה או למטה כדי למיין אותה. תפריט Windows 10 אמנם מאפשר מיון חופשי אך אין פונקציית מיון מהירה לפי שם עבור פריטים המוצמדים לצד ימין.
הסרת אפליקציות Metro
תפריט התחל של Windows 10 מונע ממך להסיר התקנה של אפליקציות מסוימות נטענות ומובנות מראש. תפריט התחלה קלאסי מאפשר לך להסיר את ההתקנה של כל אפליקציה מלבד אפליקציות מערכת כמו הגדרות, Edge, Cortana ועוד כמה.
תפריט Windows 10 אינו חף מיתרונותיו - יש לו כמה שיפורים שאנו מכוסה קודם לכן. בסופו של דבר, זה עניין של העדפה מכיוון שמיקרוסופט לא הצליחה לבנות הכל בתפריט אחד.
ספר לנו בתגובות איזה תפריט התחלה אתה מעדיף ומדוע.