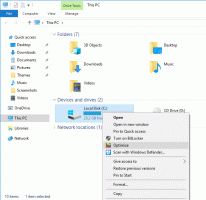כיצד להתקין עדכוני Windows 10 באופן ידני
Windows 10 ידועה בעדכונים כפויים ובזמנים הלא מתאימים ביותר שבהם היא מורידה אותם, מתקין אותם ומפעילה מחדש את המחשב האישי שלך. רק מהדורות ארגוניות של מערכת ההפעלה Windows 10 יכולות לשלוט באופן המסירה והתקנת העדכונים. מהדורות ביתיות וגם מהדורת Pro של Windows 10 נעולות כדי לקבל עדכונים בכל פעם שמיקרוסופט מחליטה לדחוף אותם החוצה. מספר עצום של משתמשים לא מרוצים מהתנהגות זו. הנה שיטה שתאפשר לך להתקין עדכונים כשאתה בודק אותם באופן ידני. פעולה זו תשבית את העדכונים האוטומטיים.
התגלתה שיטה חדשה שעוצרת באופן מהימן את Windows 10 מלהוריד ולהתקין עדכונים באופן אוטומטי. בואו נראה איך אפשר לעשות את זה.
כדי להתקין עדכוני Windows 10 באופן ידני, תעשה את הדברים הבאים.
- פתח חדש שורת פקודה מוגבהת.
- הקלד או העתק-הדבק את הפקודה הבאה:
takeown /f "%windir%\System32\UsoClient.exe" /a
- כעת, הפעל את הפקודה הבאה:
icacls "%windir%\System32\UsoClient.exe" /ירושה: r /remove "מנהלי מערכת" "משתמשים מאומתים" "משתמשים" "מערכת"
ההליך שהוזכר לעיל משבית עדכונים אוטומטיים בכל הגירסאות האחרונות של Windows 10.
תוכל לחפש עדכונים ולהתקין אותם באופן ידני באמצעות אפליקציית ההגדרות. עיין במאמר הבא:
צור קיצור דרך לבדיקת עדכונים ב-Windows 10
בקיצור, אפשר להיכנס להגדרות - עדכון ושחזור - Windows Update וללחוץ על "בדוק עדכונים" בצד ימין. לחלופין, אתה יכול להקליד את זה פקודת ms-settings בתיבת הדו-שיח הפעלה כדי להתחיל את בדיקת העדכון ישירות.
ms-settings: windowsupdate-action
איך זה עובד
אם אתה קורא את Winaero מדי יום, אתה חייב להכיר את UpdateOrchestrator קבוצת משימה. הקבוצה נסקרה בכתבה "כיצד להפסיק לצמיתות אתחול של Windows 10 לאחר התקנת עדכונים". ניתן למצוא אותו ב-Task Scheduler תחת ספריית מתזמן המשימות \ Microsoft \ Windows \ UpdateOrchestrator.
ה לוח זמנים לסריקה המשימה קוראת לקובץ בינארי מיוחד, C:\Windows\System32\UsoClient.exe, שמבצע את פעולת העדכון ברקע ומפעיל מחדש את מערכת ההפעלה באופן אוטומטי בעת הצורך.
על ידי ביצוע ה השתלטות הפקודה, פשוט שינינו את הבעלות על מערכת הקבצים של הקובץ הזה מ-Trusted Installer לקבוצת Administrators.
הפקודה הבאה, icacls, מסיר את הרשאות מערכת הקבצים שעברו בירושה יחד עם הרשאות עבור הקבוצות הבאות: "מנהלי מערכת" "משתמשים מאומתים" "משתמשים" "מערכת".
אז אף אחד לא יכול להפעיל את UsoClient.exe יותר, ומערכת ההפעלה לא תוכל להתקין עדכונים אוטומטית או להוריד אותם. אבל אם אתה פותח את אפליקציית ההגדרות, אתה עדיין אמור להיות מסוגל לבדוק אותם באופן ידני.
כיצד לבטל את השינוי
כדי לבטל שינויים שביצעת, בצע את הפעולות הבאות.
- פתח חדש שורת פקודה מוגבהת.
- הקלד או העתק-הדבק את הפקודה הבאה:
icacls "%windir%\System32\UsoClient.exe" /reset
- שחזר את מתקין מהימן בַּעֲלוּת. אתה יכול בבטחה לוותר על שלב זה.
הערה: שיטה זו יכולה להפסיק לעבוד בכל רגע. כל עדכון גדול או מינורי למערכת ההפעלה יכול לשנות את האופן שבו Windows 10 מקבל עדכונים, אז זכור זאת.
חבל שאנחנו צריכים להשתמש בטריק כל כך מסובך כדי למנוע מ-Windows 10 להוריד עדכונים מאולצים ענקיים. אפשרות זו צריכה להיות זמינה מהקופסה ואף אחד לא צריך לשאת בעלויות רוחב הפס של עדכוני ענק תכופים.
מָקוֹר: Deskmodder.de.