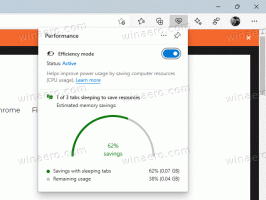הוסף פריטים לכל האפליקציות בתפריט התחל ב-Windows 10
Windows 10 מגיע עם תפריט התחלה מחודש לחלוטין, המשלב Live Tiles שהוצג ב-Windows 8 עם קיצורי דרך קלאסיים לאפליקציה. יש לו עיצוב אדפטיבי וניתן להשתמש בו על צגים בגדלים ורזולוציות שונות. במאמר זה נראה כיצד להתאים אישית את אזור כל האפליקציות בתפריט התחל, שבו מאוחסנים רוב קיצורי האפליקציות.
פרסומת
לפני שתמשיך, כדאי להזכיר שתפריט התחל ב-Windows 10 לא יכול להציג יותר מ-2048 פריטים. כדי למדוד כמה פריטים יש לך בתפריט התחל, עיין במאמר כמה קיצורי דרך בתפריט התחל יש לך ב-Windows 10.
בקיצור, עליך לפתוח את PowerShell ולהקליד או להעתיק-הדבק את הפקודה הבאה:
Get-StartApps | מידה
ראה את שורת "ספירה" בפלט.
כמו כן, חלק מהתיקיות המוזכרות במאמר מוסתרות. אתה צריך להדליק קבצים מוסתרים בסייר הקבצים לראות אותם.
אזור כל האפליקציות ניתן להשבית. ייתכן שתצטרך להפעיל את זה.
באופן מסורתי, Windows מאפשר לך להתאים אישית את תפריט התחל עבור כל משתמשי המחשב האישי או רק עבור חשבונך. בואו נסקור כיצד ניתן לעשות זאת.
כדי להוסיף פריטים לכל האפליקציות בתפריט התחל ב-Windows 10 עבור החשבון שלך בלבד, בצע את הפעולות הבאות.
- הקלד או העתק-הדבק את השורה הבאה בסרגל הכתובות של סייר הקבצים:
%AppData%\Microsoft\Windows\תפריט התחל\תוכניות

- לאחר שתלחץ על מקש Enter, תיפתח התיקיה המכילה קיצורי דרך בתפריט התחל עבור חשבון המשתמש הנוכחי שלך. קיצורי דרך אלה גלויים בתפריט התחל כאשר אתה מחובר עם חשבונך ואינם גלויים למשתמשים אחרים במחשב שלך.

העתק קיצורי דרך ליישומים המועדפים עליך לתיקיה זו. אתה יכול להעתיק קיצורי דרך משולחן העבודה או ליצור קיצורי דרך חדשים. כדי ליצור קיצור דרך חדש, לחץ לחיצה ימנית על האזור הריק (הלבן) של תיקיה זו ובחר חדש - קיצור דרך מתפריט ההקשר.
קבוצות אפליקציות בכל האפליקציות מיוצגות על ידי תיקיות. כדי ליצור קבוצה חדשה, פשוט צור תיקייה חדשה עם כל שם שתרצה ושם את קיצורי הדרך המועדפים עליך כאן.
בדוגמה למטה, יצרתי תיקייה חדשה "Sysinternals" ושמתי שם קיצורי דרך ל-Process Monitor ו-Process Explorer. קיצורי דרך אלו יהיו זמינים רק עבורי (חשבון המשתמש "winaero").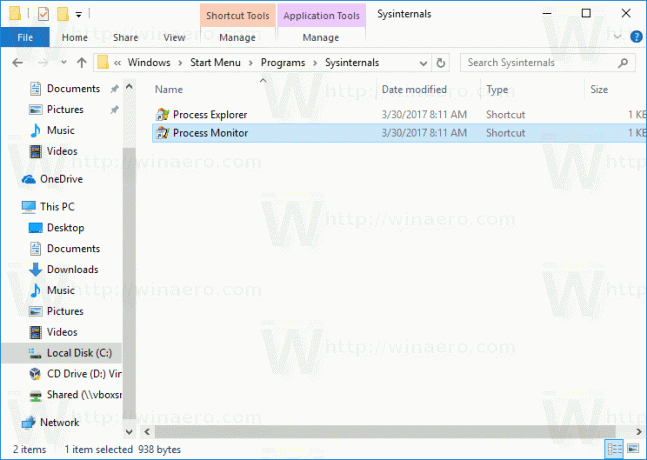

אם תמחק קיצור דרך כלשהו, הוא ייעלם מתפריט התחל מחשבון המשתמש שלך בלבד.
כדי להוסיף פריטים לכל האפליקציות בתפריט התחל ב-Windows 10 עבור כל המשתמשים, תעשה את הדברים הבאים.
- הקלד או העתק-הדבק את השורה הבאה בסרגל הכתובות של סייר הקבצים:
%ALLUSERSPROFILE%\Microsoft\Windows\תפריט התחל\תוכניות

- לאחר שתלחץ על מקש Enter, תיפתח התיקיה המכילה קיצורי דרך בתפריט התחל עבור כל המשתמשים. קיצורי דרך אלה גלויים בתפריט התחל עבור כל המשתמשים במחשב שלך.

שוב, כאן אתה יכול למקם כמה קיצורי דרך וליצור תיקיות משנה שיהיו גלויות לכל המשתמשים. לדוגמא, יצרתי תיקיה חדשה בשם "winaero" ושמתי קיצור ל RegOwnershipEx שם.
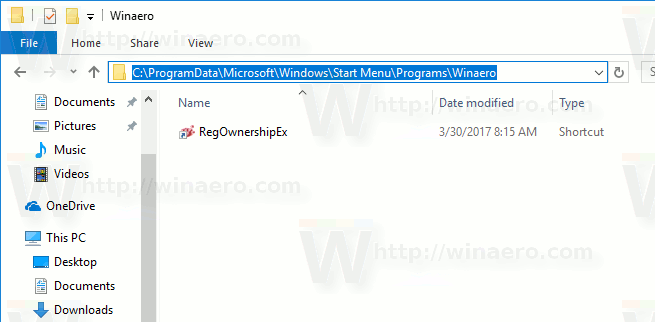
כעת הוא נגיש לכל המשתמשים במחשב שלי.
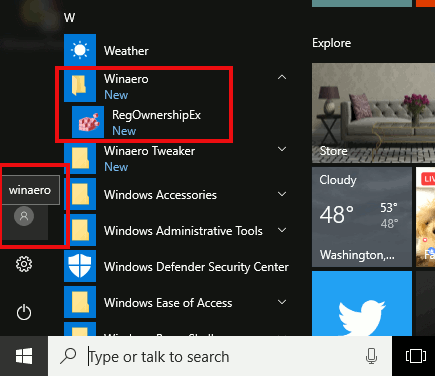
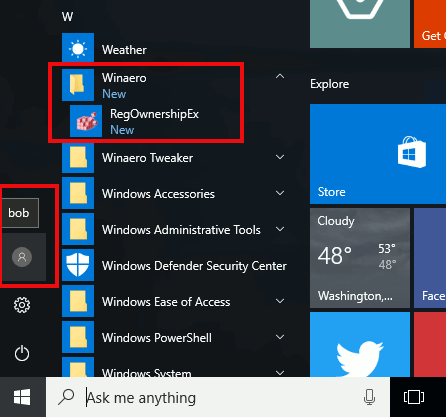
שים לב שייתכן שלא תוכל ללחוץ לחיצה ימנית באזור ריק בתיקייה זו וליצור קיצור דרך חדש בשל בקרת חשבון משתמש כך שתצטרך להעתיק קיצורי דרך לתיקיה זו שנוצרו במקום אחר.
אם תמחק קיצור דרך כלשהו, הוא ייעלם מתפריט התחל מכל המשתמשים.
טיפ: אפשר ליצור קיצורי דרך שיועתקו לכל חשבונות המשתמש החדשים שנוצרו במחשב שלך בעתיד. עליך ליצור אותם במיקום הבא:
C:\Users\Default\AppData\Roaming\Microsoft\Windows\Start Menu\Programs
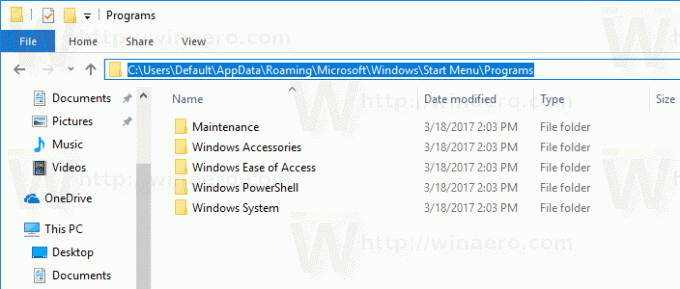
שם, אתה יכול ליצור כל קיצורי דרך או תיקיות שאתה אוהב. כולם יועתקו למיקום תפריט ההתחלה האישי של משתמשים חדשים.
לדוגמה, אם תיצור משתמש חדש "Macbeth", קיצורי הדרך המותאמים אישית שלך יוצבו בתיקייה הבאה:
C:\Users\Macbeth\AppData\Roaming\Microsoft\Windows\Start Menu\Programs
זהו זה.