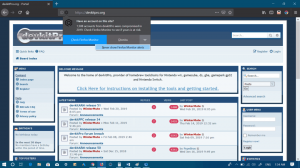הצמד את שורת הפקודה של מנהל מערכת לשורת המשימות או התחל ב-Windows 10
שורת הפקודה ב-Windows 10 היא סביבת המעטפת שבה אתה יכול להפעיל כלים וכלי שירות מבוססי טקסט על ידי הקלדת פקודות. ממשק המשתמש שלו פשוט מאוד ואין בו כפתורים או פקודות גרפיות. במאמר זה נראה כיצד להצמיד שורת פקודה מוגבהת לשורת המשימות או התחל ב-Windows 10.
פרסומת
הערה: מיקרוסופט הסירה את ערכי שורת הפקודה הן מתפריט Win + X והן מתפריט ההקשר ב-Windows 10 Creators Update. לִרְאוֹת הוסף את שורת הפקודה בחזרה לתפריט Win+X ב-Windows 10 Creators Update ו הוסף שורת פקודה לתפריט ההקשר ב-Windows 10 Creators Update כדי לשחזר את הפונקציונליות הזו.
אתה יכול להצמיד את פקודת שורת הפקודה לניהול לשורת המשימות ו/או לתפריט התחל ב-Windows 10. זה יאפשר לך לפתוח מופע חדש של שורת פקודה מוגבה בלחיצה אחת. בואו נראה איך אפשר לעשות את זה.
כדי להצמיד את שורת הפקודה Admin לשורת המשימות או התחל ב-Windows 10, עליך לבצע את הפעולות הבאות.
- צור קיצור דרך מיוחד ל-cmd.exe או שנה את המאפיינים של קיצור הדרך הרגיל.
- הצמד אותו לשורת המשימות או התחל.
צור קיצור דרך מיוחד לשורת פקודה
ישנן שתי דרכים ליצור קיצור דרך כזה. השיטה הראשונה כוללת את מתזמן המשימות ומאפשרת דילוג על הנחיית UAC. זה נסקור בפירוט כאן:
צור קיצור דרך מוגבה כדי לדלג על הודעת UAC ב-Windows 10
זוהי הדרך המומלצת ליצור את קיצור הדרך לקובץ cmd.exe.
הדרך האלטרנטיבית היא ליצור קיצור דרך רגיל ולאחר מכן לשנות את המאפיינים שלו כך שיפעל תמיד כמנהל. זה יראה לך הנחיה של UAC בכל פעם שתלחץ עליה, אבל הרבה יותר קל ליצור אותה. הנה איך.
- לחץ באמצעות לחצן העכבר הימני על החלל הריק בשולחן העבודה שלך. בחר חדש - קיצור דרך בתפריט ההקשר (ראה את צילום המסך).

- בתיבת היעד של קיצור הדרך, הקלד או העתק-הדבק את הדברים הבאים:
cmd.exe /k

אפשרות שורת הפקודה "/k" אינה נדרשת אם אתה צריך להצמיד את קיצור הדרך לשורת המשימות בלבד, אך אין להשמיט אותה במקרה של תפריט התחל. אם תשמיט אותו, תקבל את קיצור הדרך הרגיל של שורת הפקודה מוצמד ל-Start.
- השתמש בשורה "שורת הפקודה (אדמין)" ללא מרכאות כשם הקיצור. למעשה, אתה יכול להשתמש בכל שם שאתה רוצה. לחץ על כפתור סיום בסיום.

- כעת, לחץ לחיצה ימנית על קיצור הדרך שיצרת ובחר מאפיינים.

- בלשונית קיצור דרך, לחץ על הלחצן "מתקדם" כדי לפתוח את תיבת הדו-שיח של מאפיינים מתקדמים.


- הפעל את האפשרות "הפעל כמנהל" כפי שמוצג להלן ולחץ על כפתור אישור.

- לחץ על החל ואישור כדי לסגור את חלון מאפייני קיצור הדרך.
כעת, אתה יכול להצמיד את קיצור הדרך הזה למיקום הרצוי.
הצמד את קיצור הדרך של שורת הפקודה המוגבהת לשורת המשימות או התחל
הנה איך.
- לחץ לחיצה ימנית על קיצור הדרך שיצרת כדי לפתוח את תפריט ההקשר שלו.
- כדי להצמיד אותו לשורת המשימות, בחר "הצמד לשורת המשימות".


- כדי להצמיד אותו ל-Start, בחר "Pin to Start".


זהו זה.