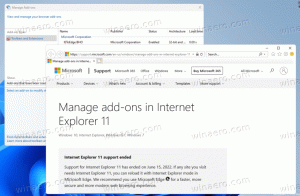תקן גופנים מטושטשים ב-Windows 10
אם אתה מתמודד עם הבעיה של גופנים מטושטשים ב-Windows 10, זה יכול להיות ממש מעצבן ואתה עלול אל תהיה מודע לאילו שינויים ביצעה מיקרוסופט במערכת ההפעלה שלה כדי להבין מדוע אתה רואה מטושטש גופנים. מאז Windows 8.1, מיקרוסופט שינתה את התנהגות קנה המידה של DPI. אם אינך מרוצה מהתוצאה של קנה המידה הנוכחי שלך ב-DPI ב-Windows 10, עליך לנסות פתרונות שהוזכרו במאמר.
פרסומת
ב-Windows 8.1, האפשרות הגלובלית "השתמש בקנה מידה בסגנון XP" הוסרה. עדיין ניתן להשתמש בקנה מידה בסגנון XP, אך עליך להפעיל אותו על בסיס אפליקציה. במקום זאת, כאשר ה-DPI מוגדל, כעת, שיטת הווירטואליזציה החדשה יותר של DPI שהוצגה ב-Vista מופעלת כברירת מחדל עבור כל האפליקציות! עם זאת עבור אפליקציות שאינן מותאמות כראוי, הגופנים מטושטשים.
תקן גופנים מטושטשים ב-Windows 10 על בסיס אפליקציה
אם אתה נתקל בבעיות טקסט מטושטשות רק באפליקציה בודדת או רק בכמה אפליקציות, בצע את השלבים הבאים:
- לחץ לחיצה ימנית על קיצור הדרך של האפליקציות שבהן אתה רואה גופנים מטושטשים ולחץ על מאפיינים.
- עבור לכרטיסייה תאימות.
- סמן את האפשרות 'השבת קנה מידה של תצוגה בהגדרות DPI גבוהות'.

- לחץ על אישור ונסה כעת להפעיל את האפליקציה כדי לראות אם בעיית הטקסט המטושטשת נעלמה.
כיצד לתקן גופנים מטושטשים ב-Windows 10
דבר נוסף שאתה יכול לנסות הוא להפחית את הגדרות ה-DPI שלך ל-100%. הנה איך:
- פתח את אפליקציית ההגדרות.
- עבור אל מערכת - תצוגה.
- הגדר את סרגל העקיבה עבור "שנה את גודל הטקסט, אפליקציות ופריטים אחרים:" למיקום השמאלי. הערך צריך להיות "100%", כפי שמוצג להלן:

- צא מהפעלת Windows שלך ולהיכנס בחזרה.
אם התוצאה עדיין לא מה שרצית, נסה את הפתרון הבא.
תקן גופנים מטושטשים ב-Windows 10 על ידי שינוי שיטת קנה המידה.
אפשר להחזיר את שיטת קנה המידה שבה משתמשת Windows 10 לשיטת קנה מידה ישנה יותר, בשימוש ב-Windows 8 RTM וב-Windows 7. עבור משתמשים רבים, הוא מספק תוצאות טובות בהרבה מאשר ברירת המחדל.
כדי להפעיל את שיטת קנה המידה הישנה, בצע את הפעולות הבאות:
- פתח את עורך הרישום.
- עבור אל מפתח הרישום הבא:
HKEY_CURRENT_USER\לוח הבקרה\שולחן עבודה
טיפ: אתה יכול גש לכל מפתח רישום רצוי בלחיצה אחת.
- הגדר את הפרמטר DpiScalingVer ל-0x00001018 כפי שמוצג להלן:

- הגדר את הפרמטר Win8DpiScaling ל-1:

- צור ערך DWORD חדש של 32 סיביות בשם LogPixels והגדר אותו ל-0x00000078:

- עַכשָׁיו, הפעל מחדש את Windows 10.
לאחר ההפעלה מחדש, אתה לא אמור להיות מושפע יותר מגופנים מטושטשים.
הכנתי קבצי רישום מוכנים לשימוש כדי שתוכל לעבור בין שיטות קנה מידה בלחיצה אחת.
הורד קבצי רישום
מיזוג את הקובץ "Windows 8 DPI method.reg" על ידי לחיצה כפולה כדי להפעיל את קנה המידה מדור קודם. כדי לבטל את השינויים, לחץ על הקובץ Default DPI method.reg. אל תשכח להפעיל מחדש את המחשב.