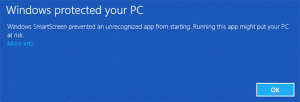כיצד להגדיר אסוציאציות של אפליקציות ברירת מחדל ב-Windows 10
כאשר תלחץ פעמיים על קובץ בסייר הקבצים, הוא ייפתח באמצעות אפליקציה משויכת. אפליקציות יכולות לטפל לא רק בקבצים אלא גם בפרוטוקולי רשת שונים כמו HTTP (דפדפן ברירת המחדל שלך), BitTorrent או מטפלי פרוטוקול כמו tg: (קישור לטלגרם), xmmp: (קישורי Jabber) או סקייפ: עבור הפופולריים אפליקציית VoIP. הנה כיצד להגדיר אסוציאציות של אפליקציות ברירת מחדל ב-Windows 10.
פרסומת
החל מ-Windows 10, מיקרוסופט העבירה הרבה אפשרויות קלאסיות מלוח הבקרה הקלאסי לאפליקציית ההגדרות. התאמה אישית, רֶשֶׁת אפשרויות, ניהול חשבון משתמש ואפשרויות רבות אחרות ניתן למצוא שם. היישומון הקלאסי לשינוי אפליקציות ברירת מחדל הומר גם הוא ל-a עמוד בהגדרות. הנה כיצד לבחור אפליקציות ברירת מחדל ב- Windows 10.
ישנן דרכים שונות להקצות אפליקציה לסוג קובץ. נתחיל עם הגדרות.
כדי להגדיר שיוך אפליקציות ברירת מחדל ב-Windows 10, פתוח הגדרות ועבור אל אפליקציות - אפליקציות ברירת מחדל. אם אתה מפעיל את Windows 10 RTM, Windows 10 גרסה 1511 או Windows 10 גרסה 1607, עליך לעבור אל אפליקציות מערכת - ברירת מחדל. לִרְאוֹת כיצד למצוא את גרסת Windows 10 שהתקנת.

בצד ימין של דף אפליקציות ברירת המחדל, לחץ על קטגוריית האפליקציה (לדוגמה, דפדפן אינטרנט או מוזיקה) ובחר אפליקציה לשימוש כברירת מחדל. יש אפשרות לחפש אפליקציה בחנות. ראה את צילום המסך למטה.
כדי להגדיר אפליקציות ברירת מחדל לפי סוג קובץ, גלול מטה אל הקישור "בחר אפליקציות ברירת מחדל לפי סוג קובץ" ולחץ עליו.

בצד שמאל, מצא את סוג הקובץ הרצוי (סיומת קובץ).
בצד ימין, בחר אפליקציה חדשה לטיפול בסוג קובץ זה.

טיפ: שימוש סייר קבצים, תוכל להקצות אפליקציית ברירת מחדל חדשה לסוג הקובץ שנבחר אפילו מהר יותר. לחץ לחיצה ימנית על הקובץ ובחר "פתח עם..." בתפריט ההקשר.

שם, בחר את הפריט בחר אפליקציה אחרת.
ברשימת האפליקציות, בחר אפליקציה חדשה עבור סוג קובץ זה וסמן את תיבת הסימון "השתמש תמיד באפליקציה זו לפתיחת קבצים".

אם אינך מוצא את האפליקציה הנדרשת, לחץ על הקישור אפליקציות נוספות. זה יציג אפליקציות נוספות לבחירה. אם אתה עדיין לא יכול לראות את האפליקציה הנדרשת, לחץ על הקישור "חפש אפליקציה אחרת במחשב זה". זה יפתח את סייר הקבצים שבו תוכל לחפש אפליקציה לפתיחת הקובץ.

אם אתה מעדיף את היישומון הקלאסי של לוח הבקרה, הוא לא הוסר נכון לכתיבת שורות אלה וניתן להשתמש בו כדי להגדיר את אפליקציות ברירת המחדל שלך. פתח את ה לוח בקרה ועבור אל לוח הבקרה\תוכניות\תוכניות ברירת מחדל. שם תמצאו את אותן אפשרויות כמו הגדרות.

לבסוף, אם יום אחד תחליט לאפס את ההעדפות המותאמות אישית שלך, יש פתרון בלחיצה אחת כדי להחזיר את כל אסוציאציות הקבצים המוגדרות כברירת מחדל.
בהגדרות - אפליקציות - אפליקציות ברירת מחדל, גלול מטה ללחצן איפוס בצד ימין. לחץ עליו כדי לשחזר את אסוציאציות המערכת המוגדרות כברירת מחדל.

עכשיו אתה יודע מספיק כדי להגדיר אפליקציות מועדפות ב- Windows 10.