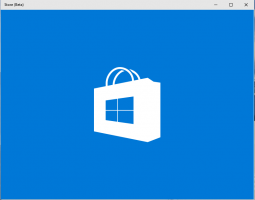הפעל או כבה את המצלמה והמיקרופון ב-Microsoft Edge Application Guard
Windows Defender Application Guard הוא תכונת אבטחה נוספת של Windows 10. כאשר מופעל, הוא מיישם ארגז חול עבור דפדפן האינטרנט המובנה, Microsoft Edge, ב-Windows 10. החל מ-Windows 10 Build 18277, אתה יכול לנהל את הגישה למצלמה ולמיקרופון שלך בזמן הגלישה באמצעות Application Guard עבור Microsoft Edge.
פרסומת
Windows Defender Application Guard מספק הגנה מפני איומים ממוקדים על ידי שימוש בטכנולוגיית הווירטואליזציה Hyper-V. הוא מוסיף שכבה וירטואלית מיוחדת בין הדפדפן למערכת ההפעלה, ומונע מאפליקציות אינטרנט ומהדפדפן לגשת לנתונים בפועל המאוחסנים בכונן הדיסק ובזיכרון.
לפני Windows 10 build 17063, התכונה הייתה זמינה בלעדית למהדורות Enterprise של Windows 10. בימים אלה, התכונה זמינה למשתמשי Windows 10 Pro.
עם Windows 10 Build 18277, מיקרוסופט הכריזה על אפשרות חדשה עבור Application Guard.
מקורבים ישימו לב שלגלישה מבודדת יש מתג נוסף המאפשר למשתמשים לנהל את הגישה למצלמה ולמיקרופון שלהם בזמן הגלישה באמצעות Application Guard עבור Microsoft Edge. אם זה מנוהל על ידי מנהלי ארגונים, משתמשים יכולים לבדוק כיצד הגדרה זו מוגדרת. כדי שזה יופעל ב-Application Guard עבור Microsoft Edge, הגדרת המצלמה והמיקרופון כבר חייבת להיות מופעלת עבור המכשיר ב-
הגדרות > פרטיות > מיקרופון והגדרות > פרטיות > מצלמה.
הפעל או כבה את המצלמה והמיקרופון ב-Microsoft Edge Application Guard
- לִפְתוֹחַ אבטחת Windows.
- הקלק על ה שליטה באפליקציה ובדפדפן פריט.

- תחת גלישה מבודדת בקטע, לחץ על שנה הגדרות Application Guard קישור.

- תַחַת מצלמה ומיקרופון, הפעל או השבת את אפשרות מתג החלפת המצב לפי מה שאתה רוצה. כברירת מחדל, הגישה למצלמה ולמיקרופון שלך כבויה.

- אם תתבקש על ידי UAC, לחץ על כן כדי לאשר את הפעולה.
- הפעל מחדש את Windows 10.
לחלופין, אתה יכול להחיל תיקון רישום.
תיקון הרישום
- פתח את ה אפליקציית עורך הרישום.
- עבור אל מפתח הרישום הבא.
HKEY_LOCAL_MACHINE\SOFTWARE\Microsoft\Hvsi
ראה כיצד לעבור אל מפתח רישום בלחיצה אחת.
- בצד ימין, צור ערך DWORD חדש של 32 סיביות EnableCameraMicrophoneRedirection.
הערה: גם אם כן הפעלת Windows 64 סיביות עדיין עליך ליצור ערך DWORD של 32 סיביות.
הגדר את הערך שלו ל-1 כדי להפעיל את התכונה. נתוני ערך של 0 ישביתו אותו. - הפעל מחדש את Windows 10.
כדי לחסוך זמן, אתה יכול להוריד את קבצי הרישום הבאים מוכנים לשימוש:
הורד קבצי רישום
זהו זה.