העבר חלון משולחן עבודה וירטואלי אחד לאחר ב-Windows 10
כיצד להעביר חלון משולחן עבודה וירטואלי אחד לאחר ב-Windows 10
Windows 10 מגיע עם תכונה שימושית בשם Task View. זה מאפשר שיש שולחנות עבודה וירטואליים, שבו המשתמש יכול להשתמש כדי לארגן אפליקציות ולפתוח חלונות. אפשר להעביר חלונות בין שולחנות עבודה וירטואליים כדי לסדר אותם בצורה שימושית. בפוסט זה נסקור שתי שיטות בהן תוכל להשתמש כדי להעביר חלון אפליקציה פתוח בין שולחן העבודה הווירטואלי שלך ב-Windows 10.
פרסומת
Windows 10 כולל את תכונת שולחנות העבודה הווירטואליים, המכונה גם תצוגת משימות. עבור משתמשי Mac OS X או Linux, תכונה זו אינה מרהיבה או מרגשת, אך עבור משתמשי PC מזדמנים שהשתמשו ב-Windows רק מאז נצח, זהו צעד קדימה. היכולת להחזיק מספר שולחנות עבודה קיימת ב-Windows מאז Windows 2000 ברמת ה-API. מספר אפליקציות של צד שלישי השתמשו בממשקי ה-API הללו כדי לספק שולחנות עבודה וירטואליים, אך Windows 10 הפכה את התכונה הזו לזמינה מהקופסה בצורה שימושית.
לבסוף, ווינדוס 10 קיבלה אפשרות לשנות שם של שולחן עבודה וירטואלי.
מתחיל ב Windows 10 build 18963
. לפני עדכון זה, שולחנות עבודה וירטואליים נקראו פשוט "שולחן עבודה 1", "שולחן עבודה 2" וכן הלאה. לבסוף, אתה יכול לתת להם שמות משמעותיים כמו "משרד", "דפדפנים" וכו'. לִרְאוֹתשנה שם של שולחן עבודה וירטואלי ב-Windows 10
אתה יכול לעבור בין שולחנות עבודה וירטואליים באמצעות ממשק המשתמש Task View או באמצעות קיצור מקלדת גלובלי (קיצור). בואו נסקור את השיטות הללו.
כדי להעביר חלון משולחן עבודה וירטואלי אחד לאחר ב-Windows 10,
- לחץ על כפתור תצוגת משימות בשורת המשימות.

- לחלופין, הקש Win + Tab כדי לפתוח את תצוגת המשימות.
- צור שולחן עבודה וירטואלי חדש אם נדרש.
- בתצוגת המשימות, רחף מעל התצוגה המקדימה של שולחן העבודה הממוזערת הווירטואלית שממנה ברצונך להעביר חלון. תראה תצוגה מקדימה של שולחן העבודה הזה.

- לחץ על התצוגה המקדימה של חלון האפליקציה וגרור אותה לשולחן העבודה הרצוי (היעד).
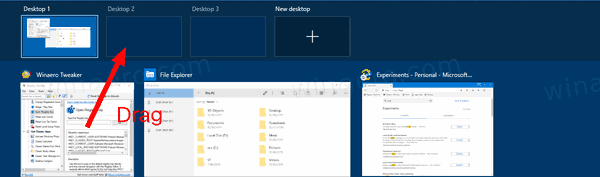
- חזור על ההליך עבור כל החלונות שברצונך להעביר, ולאחר מכן לחץ על שולחן העבודה שאליו ברצונך לעבור.
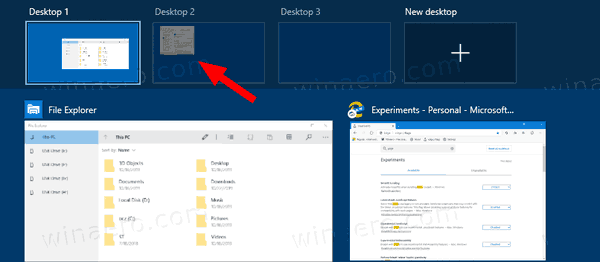
אתה גמור.
כמו כן, אתה יכול לעבור לשולחן עבודה וירטואלי אחר עם פקודת תפריט ההקשר של חלון.
העבר חלון משולחן עבודה וירטואלי אחד לאחר באמצעות תפריט ההקשר
- לחץ על כפתור תצוגת משימות בשורת המשימות.

- לחלופין, הקש Win + Tab כדי לפתוח את תצוגת המשימות.
- צור שולחן עבודה וירטואלי חדש אם נדרש.
- לחץ לחיצה ימנית על תצוגה מקדימה של תמונה ממוזערת של חלון שברצונך להעביר לשולחן עבודה וירטואלי אחר.

- בחר העבר 2 > 'שם שולחן העבודה' ובחר את שולחן העבודה הרצוי מהתפריט הנפתח.
אתה גמור!
מאמרים בעלי עניין.
- הוסף שולחן עבודה וירטואלי חדש ב-Windows 10
- הסר שולחן עבודה וירטואלי ב-Windows 10
- השבת הפעלת שולחן עבודה וירטואלי על ריחוף עם עכבר בתצוגת משימות
- צור קיצור דרך לתצוגת משימות ב-Windows 10
- הוסף תפריט ההקשר של תצוגת משימות ב-Windows 10
- כיצד להפוך חלון לגלוי בכל שולחנות העבודה הווירטואליים ב-Windows 10
- מקשי קיצור לניהול שולחנות עבודה וירטואליים ב-Windows 10 (תצוגת משימות)
- תצוגת משימות היא תכונה של שולחנות עבודה וירטואליים ב-Windows 10


