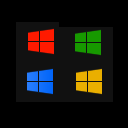הגבל את רוחב הפס של Windows Update ב-Windows 10
הנה כיצד להגביל את רוחב הפס של Windows Update ב- Windows 10.
כפי שאתה אולי כבר יודע, אפשר להגביל את רוחב הפס של Windows Update ולמנוע מ-Windows 10 להשתמש בכל חיבור האינטרנט שלך כדי להוריד עדכונים ענקיים. האפשרות זמינה החל מעדכון Windows 10 Fall Creators Update. Windows 10 גרסה 1803 "Redstone 4" כולל עוד יותר אפשרויות להגדיר את מגבלת רוחב הפס.
כפי שאתה אולי כבר יודע, יש דרך לדחות שדרוגים ב-Windows 10. המשתמש יכול לדחות עדכוני תכונות כדי למנוע התקנה של מבנה חדש, או לדחות עדכוני איכות. ישנה גם אפשרות להחליף את ענף העדכונים מ"סניף נוכחי" ל"סניף נוכחי לעסקים" שמקבל עדכונים הרבה יותר מאוחר. עם זאת, דחיית העדכונים אינה משנה את העובדה שהעדכונים גדולים למדי ויש להתקין אותם במוקדם או במאוחר.
Windows 10 Fall Creators Update, המכונה גרסה 1709, שוחרר עם היכולת להגביל את רוחב הפס הזמין עבור Windows Update. לכן, בעת עדכון, Windows 10 לא יהרוג את מהירות האינטרנט שלך, ותוכל לגלוש באתרי אינטרנט, להזרים סרטונים ולעשות כל מה שדורש רוחב פס. אפשרות זו תהיה מוערכת מאוד על ידי משתמשים עם חיבור איטי לאינטרנט.
איך Windows Update עובד
Windows Update תמיד השתמש ב-Background Intelligent Transfer Service (BITS) כדי להוריד עדכונים. BITS משתמש ברוחב פס סרק כדי להשיג אותם, אז בתיאוריה, אם אתה משתמש פעיל באינטרנט שלך למשהו אחרת, האלגוריתם להורדת עדכונים צריך לחוש זאת ולבטל או להוריד את רוחב הפס שלו צְרִיכָה. עם זאת, בשל הגודל והתדירות של עדכוני ווינדוס 10, נראה שזה לא ממש עובד טוב במערכת ההפעלה העדכנית ביותר, בהשוואה למהדורות קודמות של Windows. משתמשים רבים התלוננו כי עדכוני Windows 10 משבשים את הפעילויות המקוונות שלהם יותר מדי. האפשרות החדשה שנוספה לשלוט ברוחב הפס אמורה לפייס חלק מהתלונות הללו.
אם אתה מפעיל את Windows 10 build 17035 ומעלה, אתה יכול להגדיר את מגבלת הרקע והחזית של Windows Update בנפרד. טיפ: ראה כיצד למצוא איזה לִבנוֹת, גִרְסָה ו מַהֲדוּרָה של Windows 10 שהתקנת. הורדות בחזית הן הורדות שהתחלת באופן ידני, למשל על ידי לחיצה על "בדוק אם יש עדכונים" או על ידי התחלת הורדה של אפליקציה מחנות Microsoft. פוסט זה יראה לך כיצד להגביל את רוחב הפס של עדכון החזית ב- Windows 10.
כדי להגביל את רוחב הפס של Windows Update ב-Windows 10
- פתח את ה אפליקציית הגדרות.
- עבור אל עדכון ואבטחה -> Windows Update.
- בצד ימין, לחץ על אפשרויות מתקדמות.
- בעמוד הבא, לחץ על הקישור אופטימיזציה של משלוח בתחתית. ראה את צילום המסך למטה:
- בחלק התחתון של אופטימיזציה של משלוח לדף, לחץ על הקישור אפשרויות מתקדמות.
- על הדף אפשרויות מתקדמות, הגדר את האפשרויות הניתנות תחת הורדת הגדרות. אתה יכול להגדיר את האפשרויות הבאות:
הגבל כמה רוחב פס משמש להורדת עדכונים ברקע הגבל כמה רוחב פס משמש להורדה עדכונים בחזית הגבל את כמות רוחב הפס בשימוש עבור עדכונים שהועלו למחשבים אחרים באינטרנט העלאה חודשית לְהַגבִּיל
ראה את צילום המסך למטה.
אתה גמור.
בנוסף, אתה יכול להציג את סטטיסטיקת התנועה עבור Windows Update באמצעות אפשרות מעקב הפעילות המובנית.
הצג סטטיסטיקות תנועה עבור Windows Update עם מעקב אחר פעילות
בהגדרות, עבור אל עדכון ואבטחה > Windows Update > אפשרויות מתקדמות > אופטימיזציה של משלוח. שם אתה ניטור פעילות קישור. ראה את צילום המסך הבא.
שם, אתה יכול לראות תצוגה יפה של סטטיסטיקת התנועה שלך הקשורה ל-Windows Update.
כמו כן, אתה יכול להגדיר תכונה זו עם תיקון רישום.
הגבל את רוחב הפס של Windows Update ברישום
אתה צריך היכנס כמנהל לפני שנמשיך.
- פתח את ה אפליקציית עורך הרישום.
- עבור אל מפתח הרישום הבא.
HKEY_USERS\S-1-5-20\SOFTWARE\Microsoft\Windows\CurrentVersion\DeliveryOptimization\Settings
ראה כיצד לעבור אל מפתח רישום בלחיצה אחת.
- בצד ימין, שנה או צור ערך DWORD חדש של 32 סיביות DownloadRateBackgroundPct.
- הגדר את נתוני הערך שלו למספר בין 5 ל-100 עבור אחוז רוחב הפס שאליו ברצונך להגביל את רוחב הפס הרקע של Windows Update.
- בצד ימין, שנה או צור ערך DWORD חדש של 32 סיביות DownloadRateForegroundPct.
- הגדר את נתוני הערך שלו למספר בין 5 ל-100 עבור אחוז רוחב הפס שאליו ברצונך להגביל את רוחב הפס הקדמי של Windows Update.
- כדי להגדיר את מגבלת רוחב הפס המשמש לעדכונים שהועלו למחשבים אחרים, שנה או צור ערך DWORD של 32 סיביות UpRatePctBandwidth. שוב, הגדר את הערך שלו למספר בין 5 ל-100.
- כדי לשנות את מגבלת ההעלאה החודשית, שנה את ערך ה-DWORD של 32 סיביות UploadLimitGBMonth. הזן מספר בין 5 ל-500 כדי להגדיר את כמות GBs כמגבלת ההעלאה החודשית.
- הפעל מחדש את Windows 10.
אתה גמור!
שים לב שבשלבים שלמעלה עליך ליצור ערכי DWORD של 32 סיביות גם אם אתה מפעיל א 64 סיביות ווינדוס 10.
זהו זה.