כיצד להשבית את גז הכוח ב-Windows 10 [גרסאות אחרונות]
גרסאות חלונות 10 האחרונות מגיעות עם תכונה חדשה, הנקראת "מחסום כוח". זה אמור לשפר את חיי הסוללה של מחשבים ניידים וטאבלטים במעבדים התומכים בו. הנה מהי התכונה הזו וכיצד להשבית אותה.
פרסומת
הרעיון המרכזי מאחורי התכונה הוא להגביל את משאבי המעבד עבור אפליקציות לא פעילות. אם יישום כלשהו ממוזער או פועל ברקע, הוא עדיין משתמש במשאבי המערכת שלך. עבור אפליקציות כאלה, מערכת ההפעלה תציב את ה-CPU במצבי ההפעלה החסכוניים ביותר שלו באנרגיה - העבודה מתבצעת, אבל סוללה מינימלית אפשרית מושקעת בעבודה זו. אלגוריתם חכם מיוחד יזהה משימות משתמש פעילות וישמור עליהן לפעול, בעוד שכל שאר התהליכים יובלו. ניתן להשתמש במנהל המשימות כדי למצוא את הסטטוס של אפליקציות כאלה. יש טור ייעודי "מחסום כוח" במנהל המשימות בלשונית הפרטים שתציין זאת.

בעבר, אתה יכול להשבית את תכונת Power Throttling על ידי הפעלת תוכנית צריכת חשמל עם ביצועים גבוהים ב-Windows 10. ב- Fall Creators Update (גירסת Windows 10 1709), יש אפשרות ייעודית של מדיניות קבוצתית שבה ניתן להשתמש כדי להשבית את Power Throttling. הנה איך.
כדי להשבית את תכונת ה- Power Throttling, ודא שכן מחובר כמנהל לפני שנמשיך.
כדי להשבית את גז הכוח ב-Windows 10, תעשה את הדברים הבאים.
- לִפְתוֹחַ עורך רישום.
- עבור אל מפתח הרישום הבא:
HKEY_LOCAL_MACHINE\SYSTEM\CurrentControlSet\Control\Power\PowerThrottling
טיפ: ראה כיצד לקפוץ למפתח הרישום הרצוי בלחיצה אחת.
אם אין לך מפתח כזה, פשוט צור אותו.
- כאן, צור ערך DWORD חדש של 32 סיביות PowerThrottlingOff. הערה: גם אם כן הפעלת Windows 64 סיביות, אתה עדיין צריך להשתמש ב-DWORD של 32 סיביות כסוג הערך.
הגדר אותו ל-1 כדי להשבית את מצערת הכוח.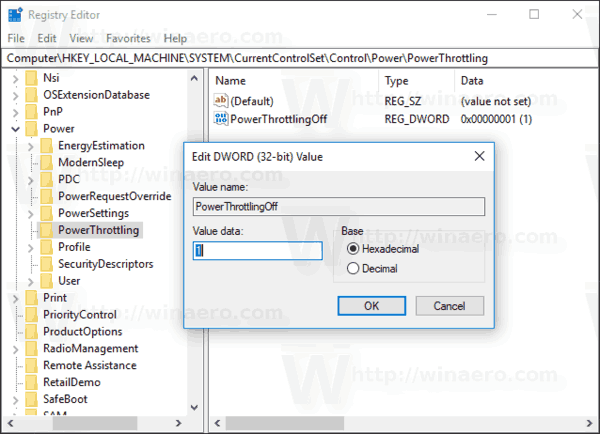
- כדי לגרום לשינויים שנעשו על ידי תיקון הרישום להיכנס לתוקף, אתה צריך הפעל מחדש את Windows 10.
אתה גמור!
מאוחר יותר, אתה יכול למחוק את PowerThrottlingOff ערך כדי להפעיל מחדש את התכונה.
כדי לחסוך לך זמן, הכנתי קבצי רישום מוכנים לשימוש. אתה יכול להוריד אותם כאן:
הורד קבצי רישום
התיקון לביטול כלול.
השבת את צריכת החשמל באמצעות עורך המדיניות הקבוצתית המקומי
אם אתה מפעיל את Windows 10 Pro, Enterprise או Education מַהֲדוּרָה, אתה יכול להשתמש באפליקציית עורך המדיניות הקבוצתית המקומית כדי להגדיר את האפשרויות שהוזכרו לעיל עם GUI.
- ללחוץ לנצח + ר מקשי יחד במקלדת שלך והקלד:
gpedit.msc
לחץ אנטר.

- עורך המדיניות הקבוצתית ייפתח. לך ל תצורת מחשב\תבניות ניהול\מערכת\ניהול צריכת חשמל\הגדרות צריכת חשמל. הפעל את אפשרות המדיניות כבה את מצערת הכוח כפי שמוצג מטה.
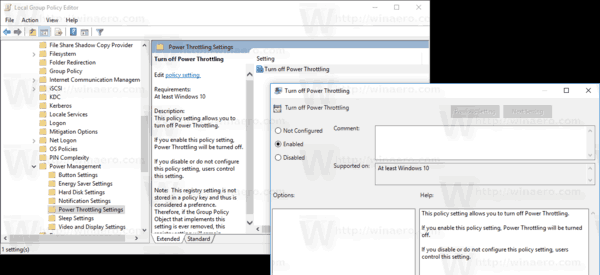
זהו זה.

